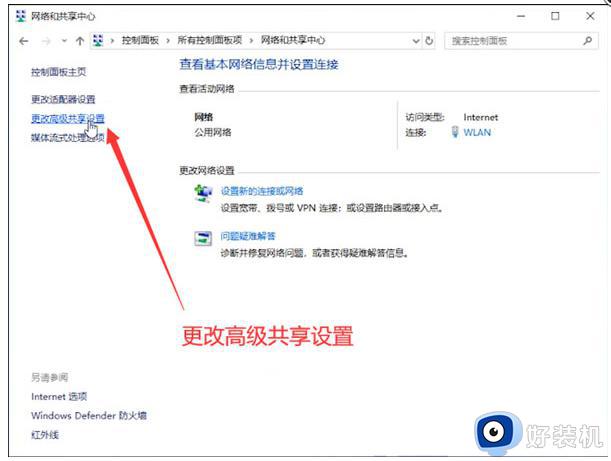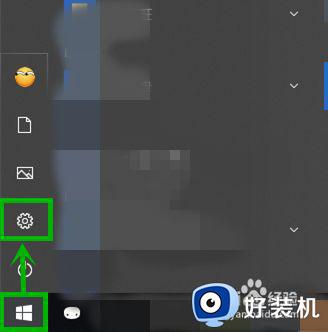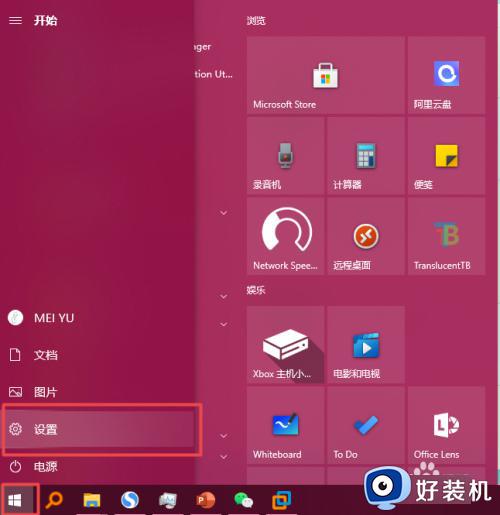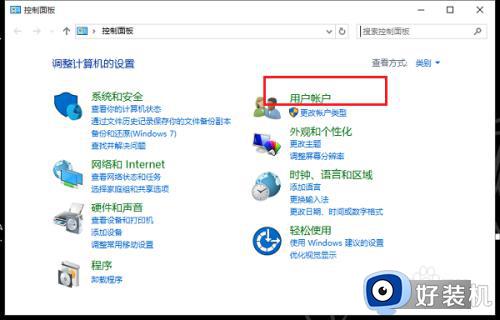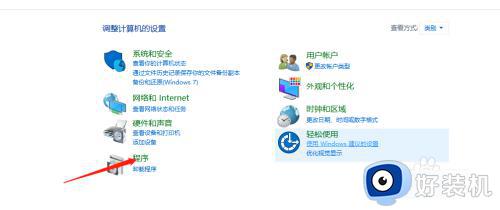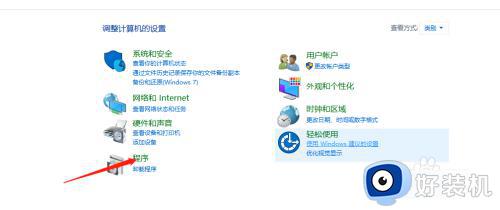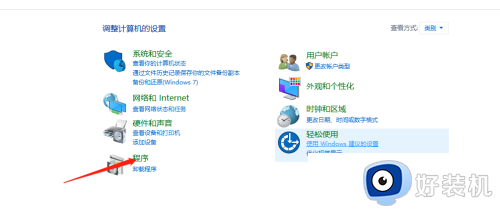win10网络共享怎么设置 win10网络共享设置方法
时间:2023-01-09 17:01:29作者:qin
使用win10纯净版系统电脑的同学们都知道如果我们要共享文件,首先要设置局域网,但是这对于很多刚买电脑的同学们来说无疑是一个非常困难的事情,win10网络共享怎么设置?接下来小编就给大家介绍一下详细的win10网络共享设置方法,感兴趣的同学们快来看看吧!
具体方法如下:
1、右击此电脑,点击菜单中的管理。
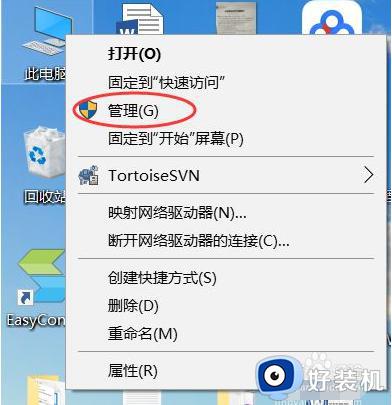
2、进入计算机管理窗口,然后点开本地用户和组,再点击用户。
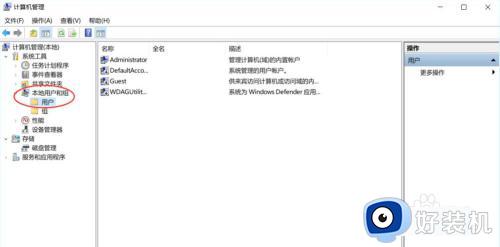
3、然后双击Guest账户,去掉账户已禁用前面的勾选。
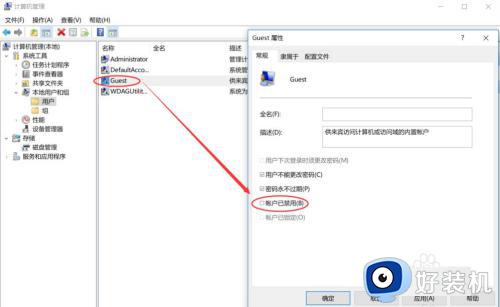
4、在运行中输入control,进入控制面板,点击网络和Internet。
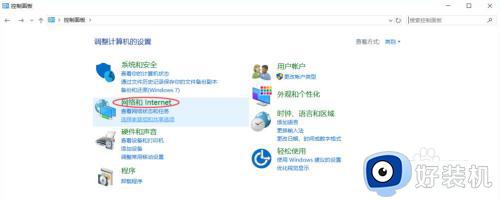
5、再点击网络和共享中心。
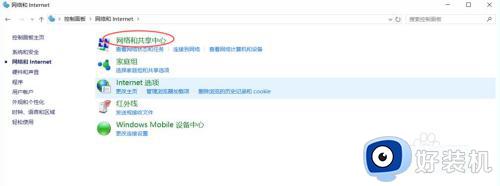
6、点击更改高级共享设置。
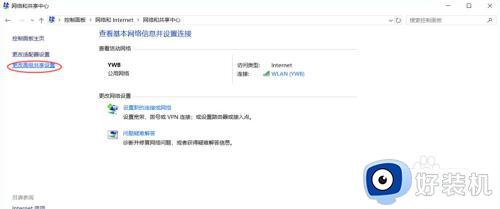
7、选择启用网络发现和启用文件和打印机共享即可
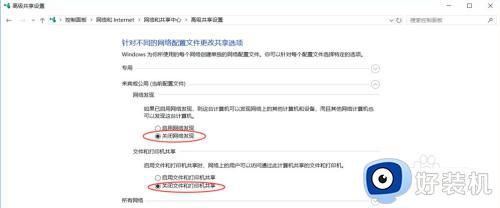
以上就是小编为您带来的关于win10网络共享设置方法的全部内容,跟着上面的步骤一步步来进行操作吧,想要更过多资讯请关注好装机。