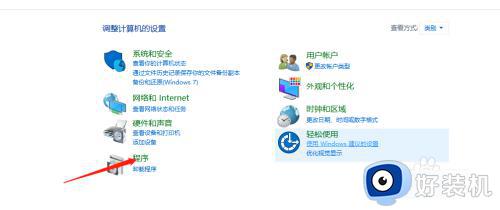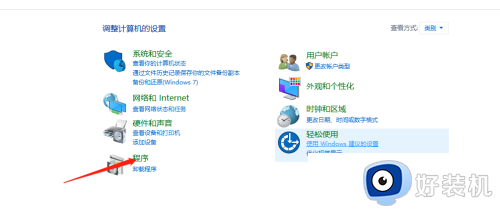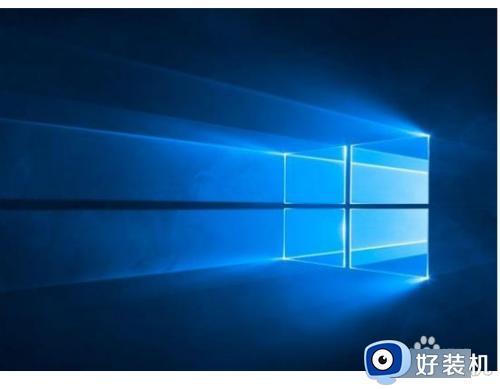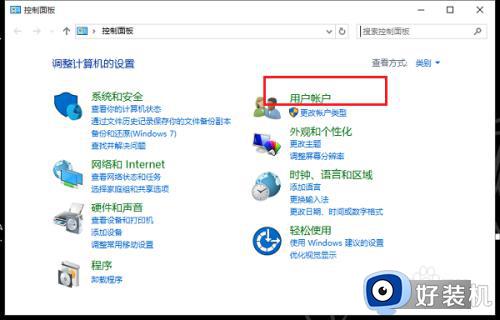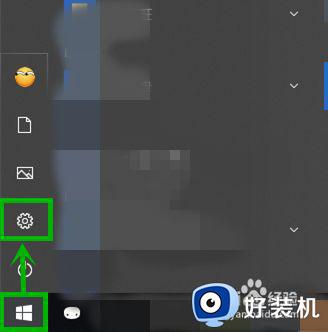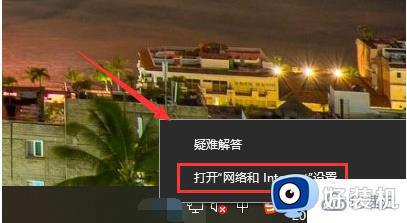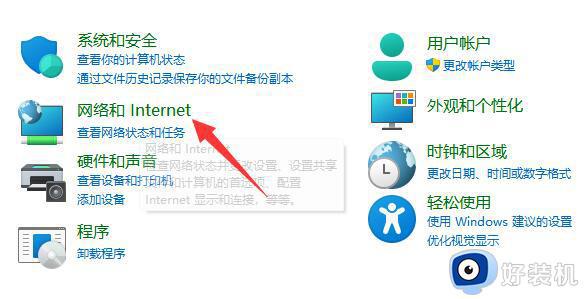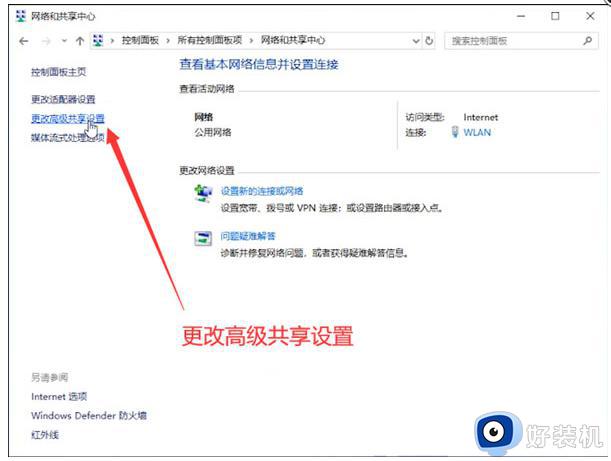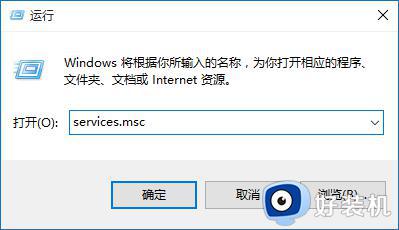Win10网络共享电脑显示不全如何解决 解决Win10网络共享电脑显示不全的方法
时间:2023-08-01 10:24:17作者:run
Win10网络共享电脑显示不全如何解决,Win10中文版网络共享电脑显示不全问题是许多用户时常遇到的一个困扰,当我们尝试通过网络共享文件或者连接其他电脑时,可能会发现所连接的电脑的显示内容并不完整,这给我们的使用带来了不便。接下来,我们将介绍解决Win10网络共享电脑显示不全的方法。
具体方法:
1、打开开始菜单,点击windows系统,运行。
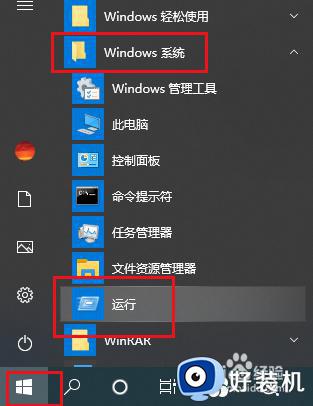
2、弹出对话框,输入gpedit.msc,点击确定。
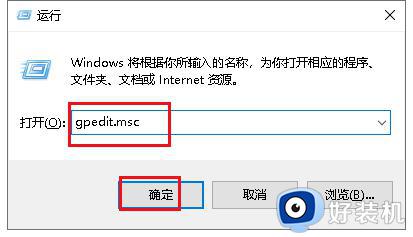
3、弹出对话框,展开计算机配置,Windows设置。
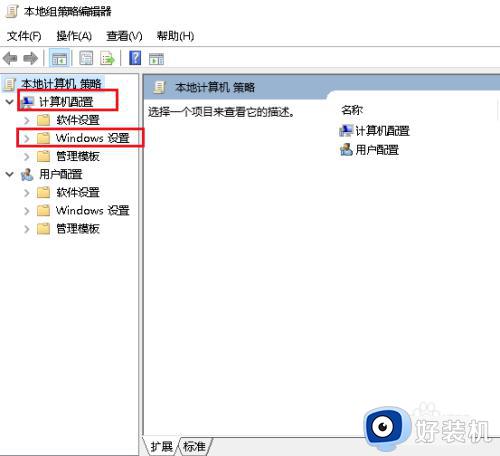
4、展开安全设置。
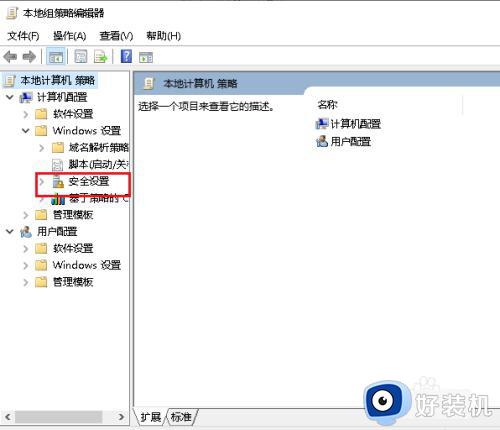
5、展开本地策略。
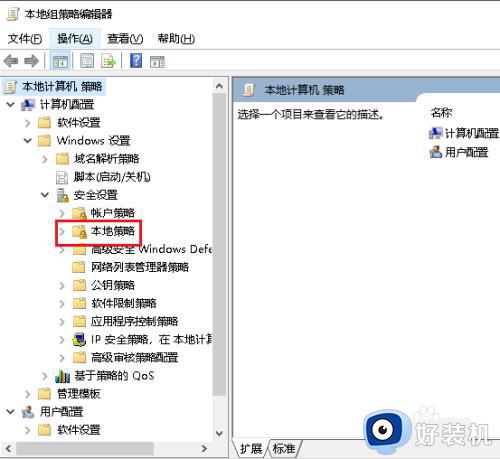
6、选中安全选项。
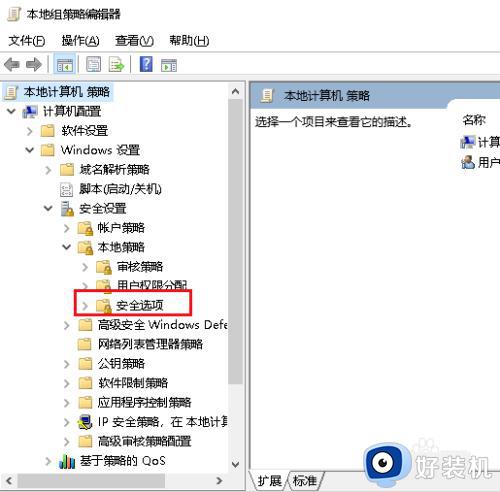
7、在右侧找到网络安全:LAN 管理器身份验证级别,双击打开。
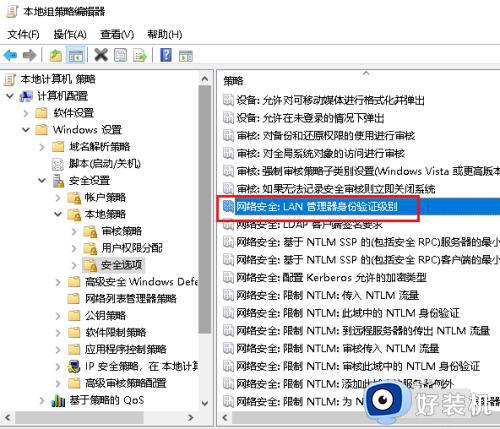
8、弹出对话框,打开下拉菜单,选择发送LM和NTLM 响应(&),点击确定。
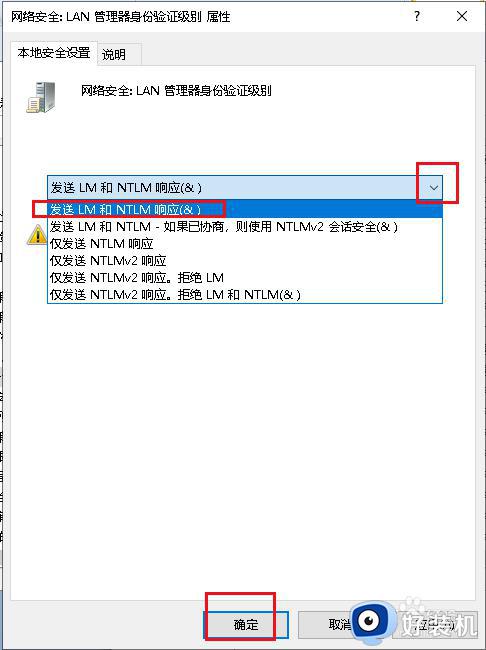
9、将网络修改为专用。
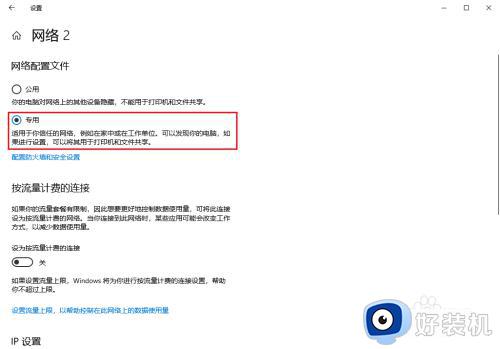
10、重启电脑设置完成。
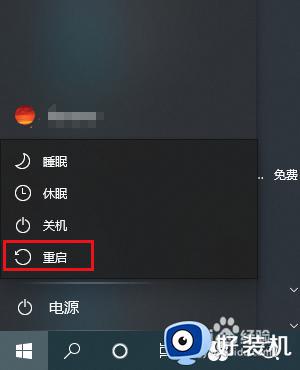
以上就是解决Win10网络共享电脑显示不全的方法的全部内容,如果您也遇到了相同的问题,可以参考本文中的步骤进行修复,希望这些信息能对您有所帮助。