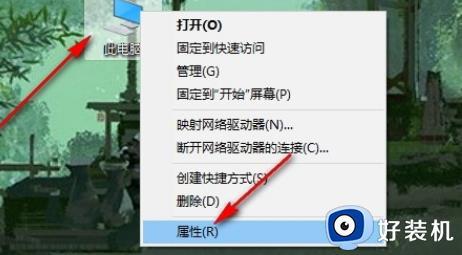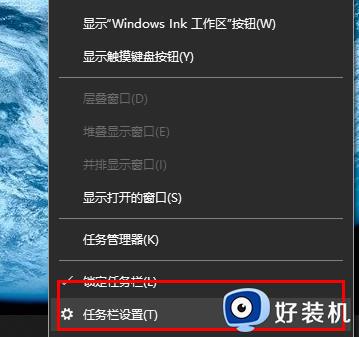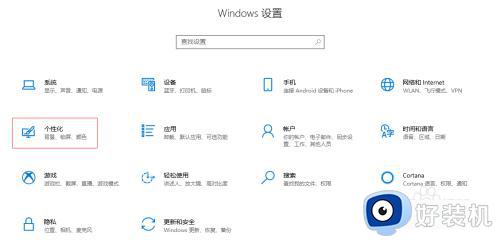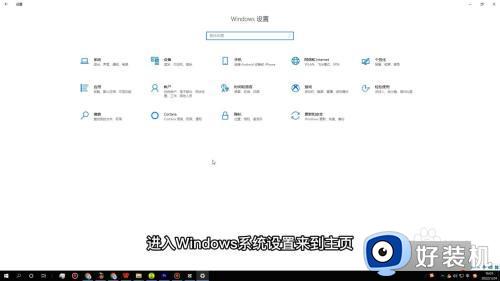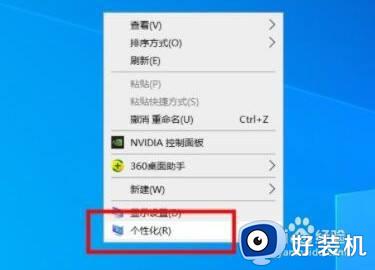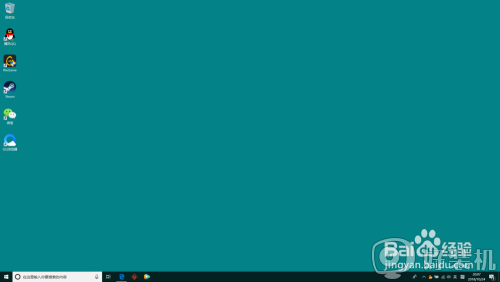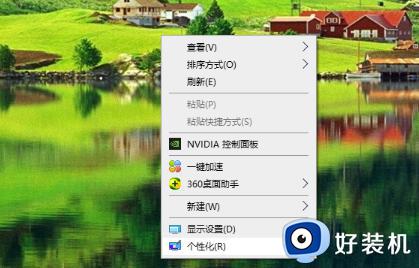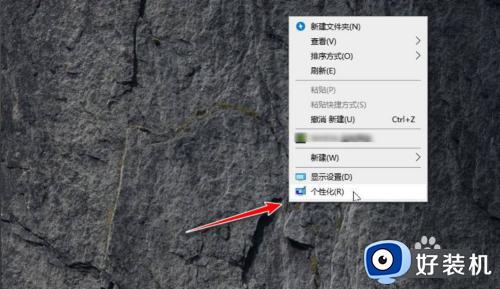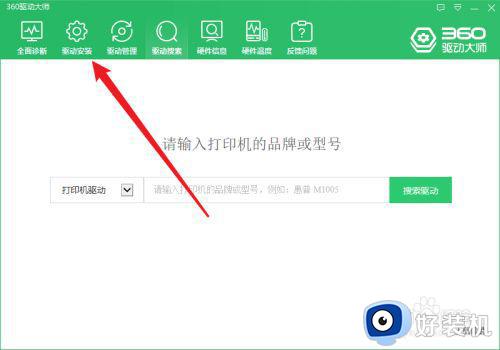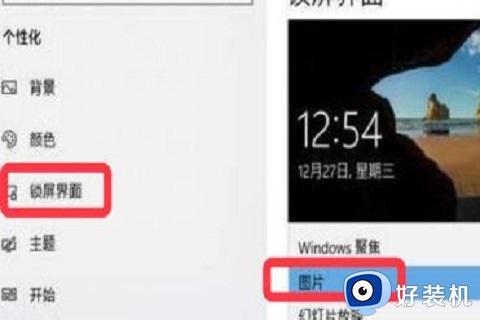w10更新桌面图标都没了的具体处理办法
时间:2020-12-16 11:16:51作者:fang
w10系统每隔一段时间会进行更新补丁,许多用户也会选择升级更新。可是有用户在更新完系统后,却遇到了桌面图标都没了的情况,这是怎么一回事呢?我们又该如何来解决呢?用户不是很清楚,所以接下来本文就来为大家分享关于w10更新桌面图标都没了的具体处理办法。
处理办法如下:
方法一:桌面系统图标不见找回
1、在win10系统上,鼠标右键桌面,选择“个性化”,如下图所示:
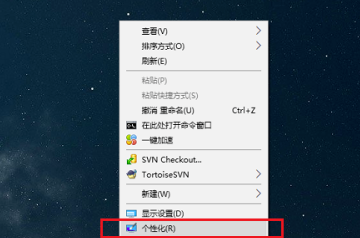
2、进去系统个性化设置之后,点击主题,选择右侧的“桌面图标设置”,如下图所示:
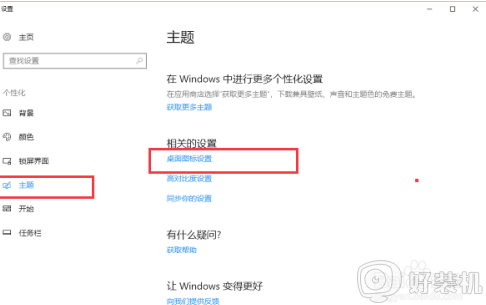
3、进去桌面图标设置界面之后,将要显示到桌面的系统图标勾选上,点击确定,如下图所示:
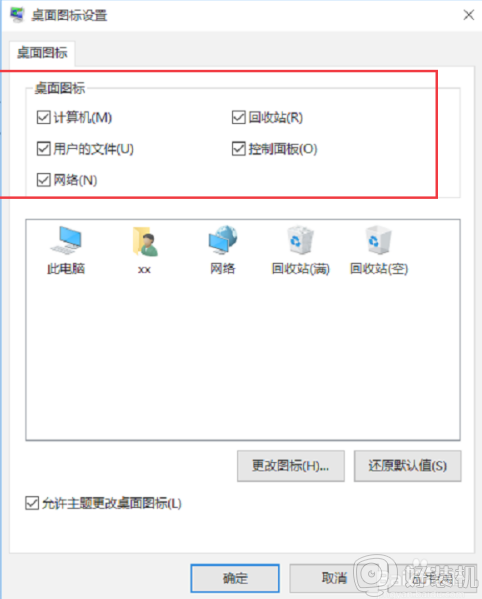
方法二:桌面所有图标不见找回
在win10系统上,鼠标右键桌面,选择“查看->显示桌面图标”,如下图所示:
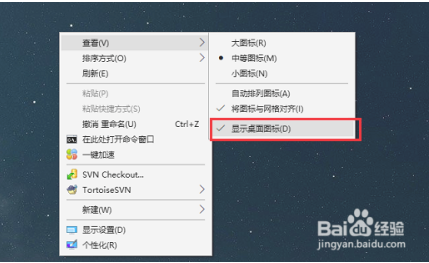
方法三: 桌面和任务栏不见找回
1、按ctrl+alt+delete键,打开任务管理器,点击文件->运行新任务,如下图所示:
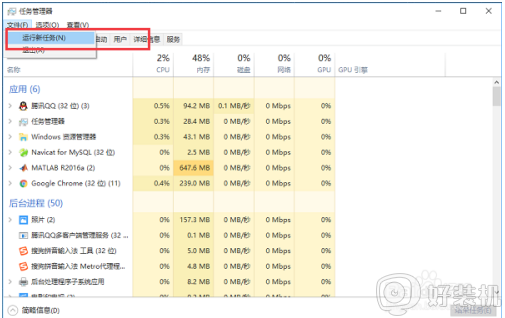
2、在新建任务中输入“explorer”,点击确定进行重置桌面图标,如下图所示:
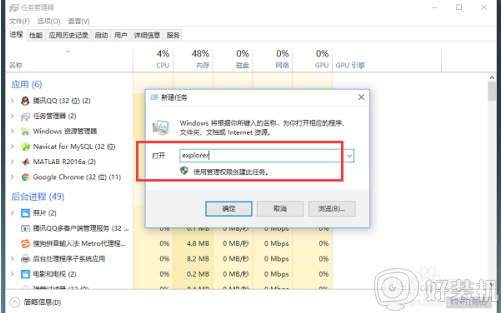
以上就是w10更新桌面图标都没了的具体处理办法啦,有遇到相同情况的可以按照上面的方法来解决哦。
相关教程:
win10桌面图标被隐藏了怎么恢复