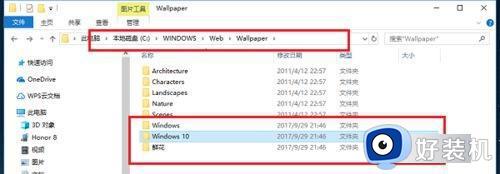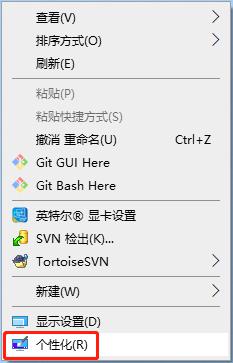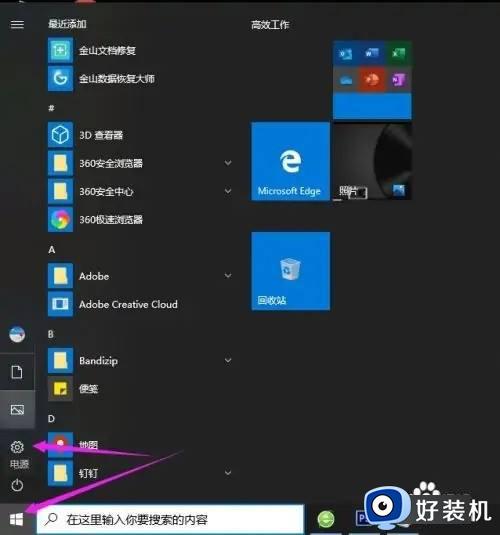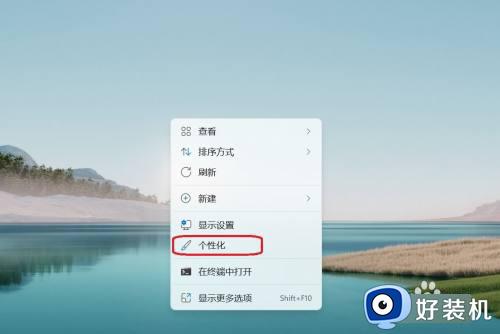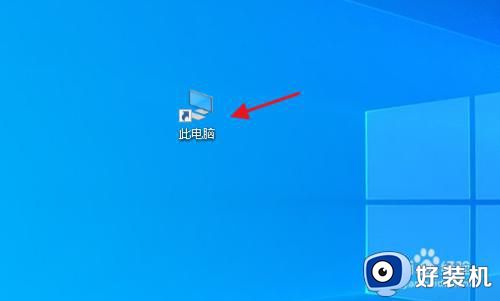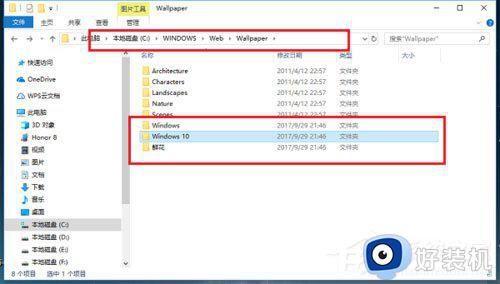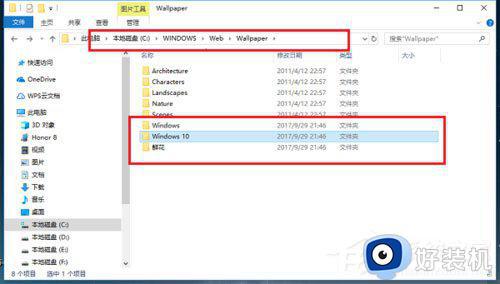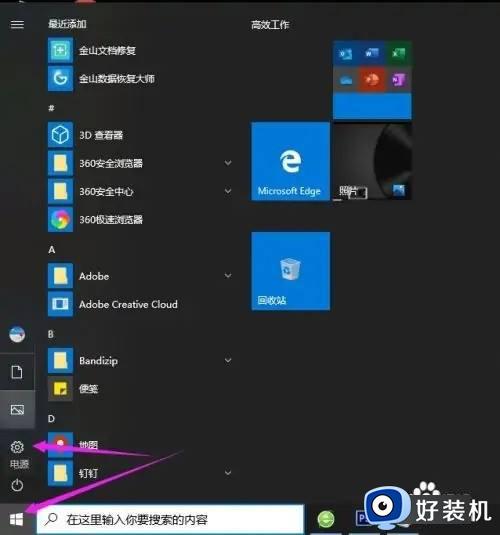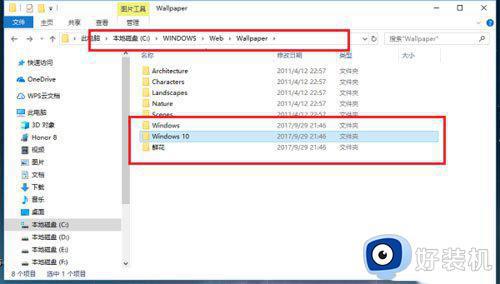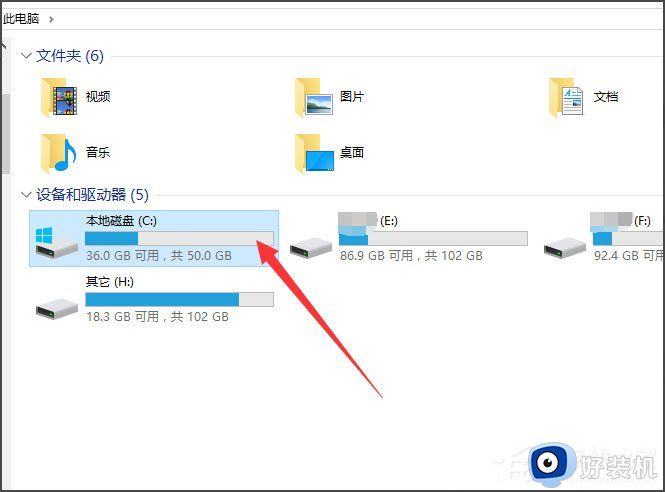win10无法更改桌面背景图片怎么办 win10不能更换桌面背景图处理方法
对于自己使用的私人win10电脑,大多用户都会对系统默认的个性化设置进行调整,其中最常见就属于桌面背景图片,可是有些用户却遇到了win10系统桌面背景图片不能更换的情况,对此win10无法更改桌面背景图片怎么办呢?下面小编就来教大家win10不能更换桌面背景图处理方法。
推荐下载:win10镜像纯净版
具体方法:
1、首先,点击桌面“开始菜单”,找到“设置”,在设置里点击“个性化”,“锁屏界面”,把背景设置为图片看看能否正常切换。
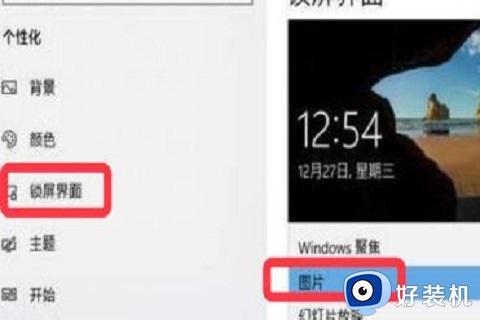
2、在设置,轻松使用中关闭“动画”,“透明”,“背景”选项。
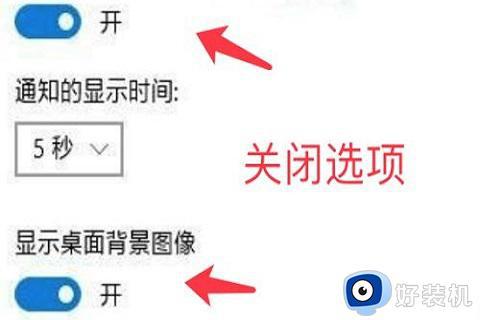
3、若仍然无法切换,在按键盘上的“win+r”快捷键,打开“运行”对话框。
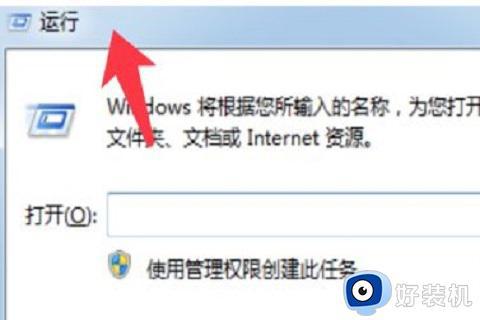
4、在运行对话框中输入“%programData%MicrosoftWindows”命令,点击“确定”。
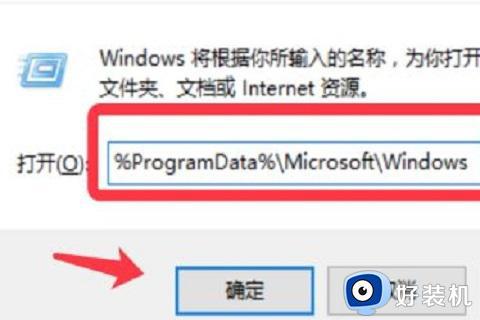
5、打开的路径中找到“SystemData”文件夹双击打开,将其中的内容全选删除。
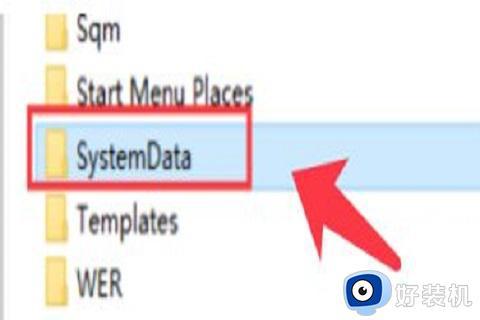
6、再次打开“运行”,输入“regedit”命令打开注册表。
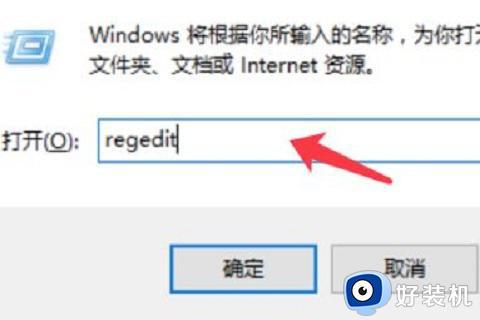
7、依次展开“HKEY_LOCAL_MACHINESOFTWAREMicrosoftWindowsCurrentVersion”至下图文件夹位置。
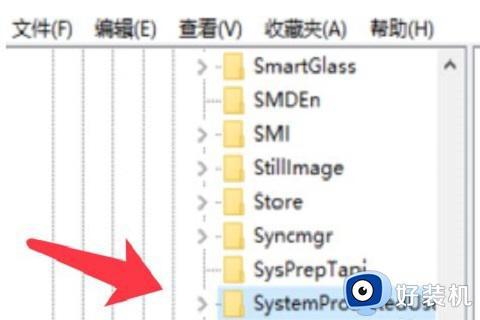
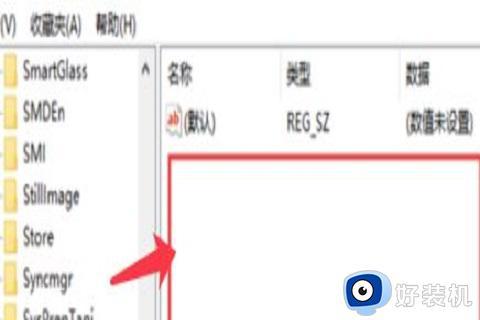
上述就是小编教大家的win10不能更换桌面背景图处理方法了,碰到同样情况的朋友们赶紧参照小编的方法来处理吧,希望能够对大家有所帮助。