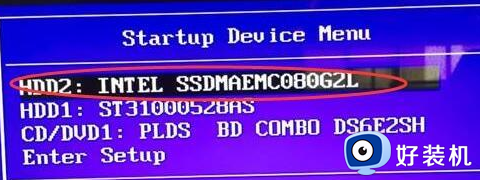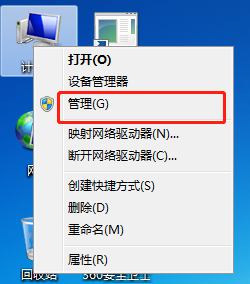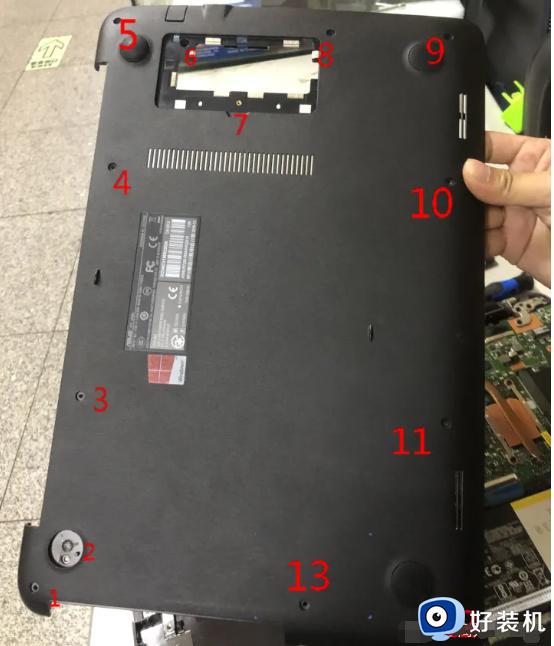电脑安装固态硬盘详细步骤 主机装固态硬盘怎么加装
随着使用电脑的时间延长,很多用户都会发觉电脑的内存空间也开始变小,因此我们在给电脑进行清理垃圾文件的同时,对于一些台式电脑的用户来说,可以通过加装固态硬盘的方式来扩充内存空间,可是主机装固态硬盘怎么加装呢?接下来小编就给大家分享一篇电脑安装固态硬盘详细步骤。
具体方法:
方法一(M.2)、
1.这里主要以台式机为例,首先就要找到主板M.2插槽,将铜螺柱拧到第三个孔位“2280规格”,绝大数M.2固态硬盘都是2280主流规格;

2.将M.2固态硬盘的金手指部分插入M.2插槽中,然后放下M.2固态硬盘;

3.拧上螺丝,完成M.2固态硬盘安装;

4.而笔记本需要拆除笔记本后盖,找到M.2插槽,将M.2固态硬盘的金手指部分插入M.2插槽中,拧上螺丝固定完成安装。

方法二(SATA)、
1.由于SATA接口固态硬盘和机械硬盘接口完全一致,对于SATA接口固态硬盘完全可以参照机械硬盘的接线方法就可以成功安装;

2.拿出SATA数据线,一头插到固态硬盘上。另一头插到主板上SATA接口上即可,再到电脑电源上找到SATA供电线插入就可以了,将固态硬盘安装在机箱的硬盘位上完成安装。
上述就是小编给大家讲解的有关电脑安装固态硬盘详细步骤了,还有不清楚的用户就可以参考一下小编的步骤进行操作,希望本文能够对大家有所帮助。