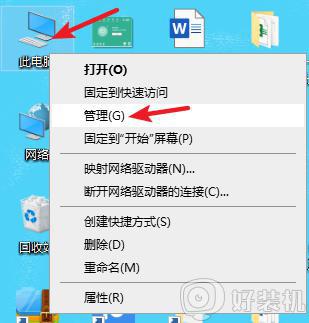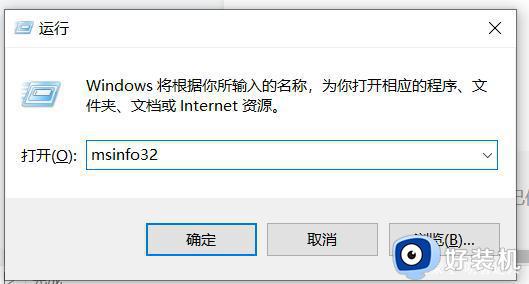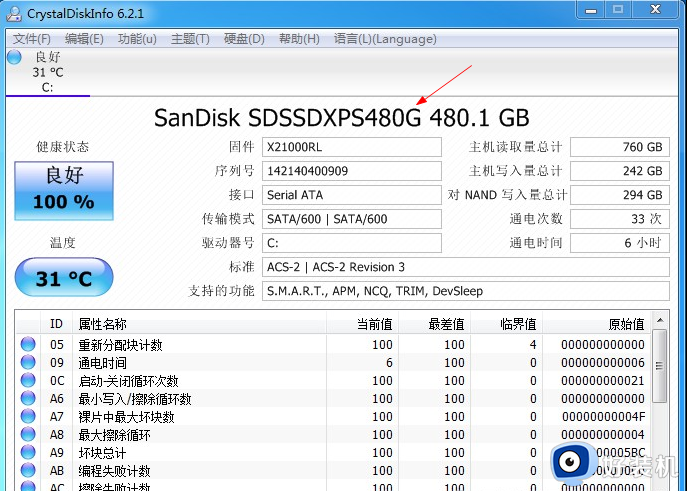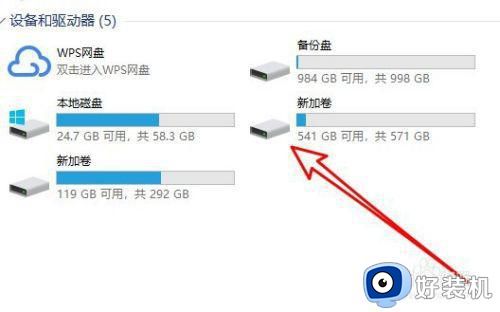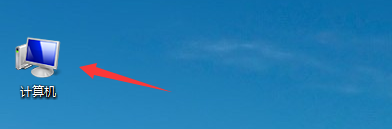如何正确对固态硬盘分区 固态硬盘ssd分区图文步骤
时间:2021-07-04 12:03:00作者:huige
很多人为了提高电脑的容量和开机速度等,都会在电脑中安装使用固态硬盘ssd,而固态硬盘跟机械硬盘一样是可以分区的,也不会影响寿命,但是许多小伙伴并不知道如何正确对固态硬盘分区,方法也不难,本教程就给大家讲述一下固态硬盘ssd分区图文步骤。
具体方法如下:直接分区
1.右键点击“此电脑”并选择“管理”进入。
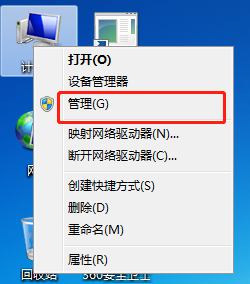
2.在弹出的“计算机管理”界面中点击“磁盘管理”,右键选择需要分区的固态SSD后。小编以C盘为例,最后点击“压缩卷”。
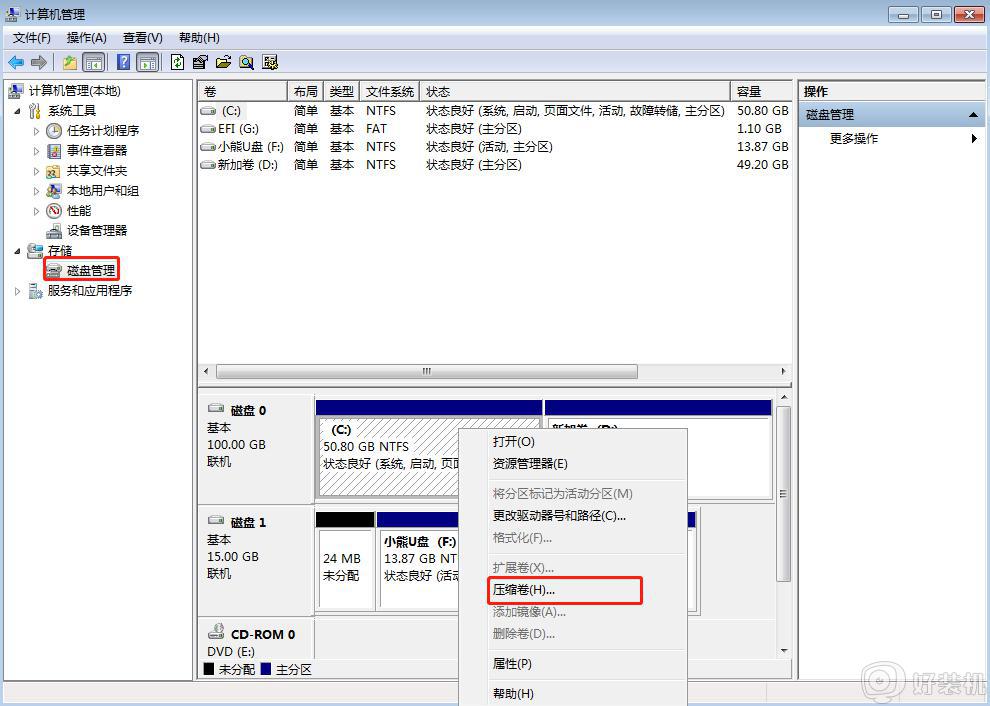
3.在“压缩C”窗口中输入需要压缩的空间量或者系统默认压缩量,最后开始“压缩”。
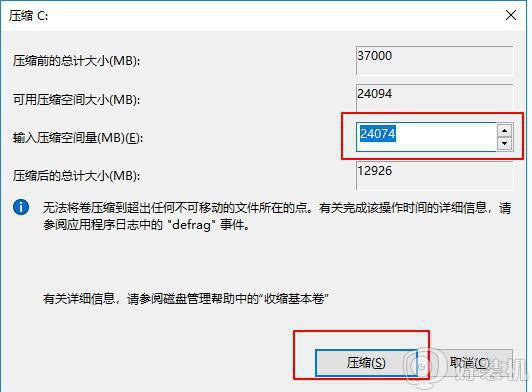
4.压缩完成后,大家可以看到一个“未分配”区域。
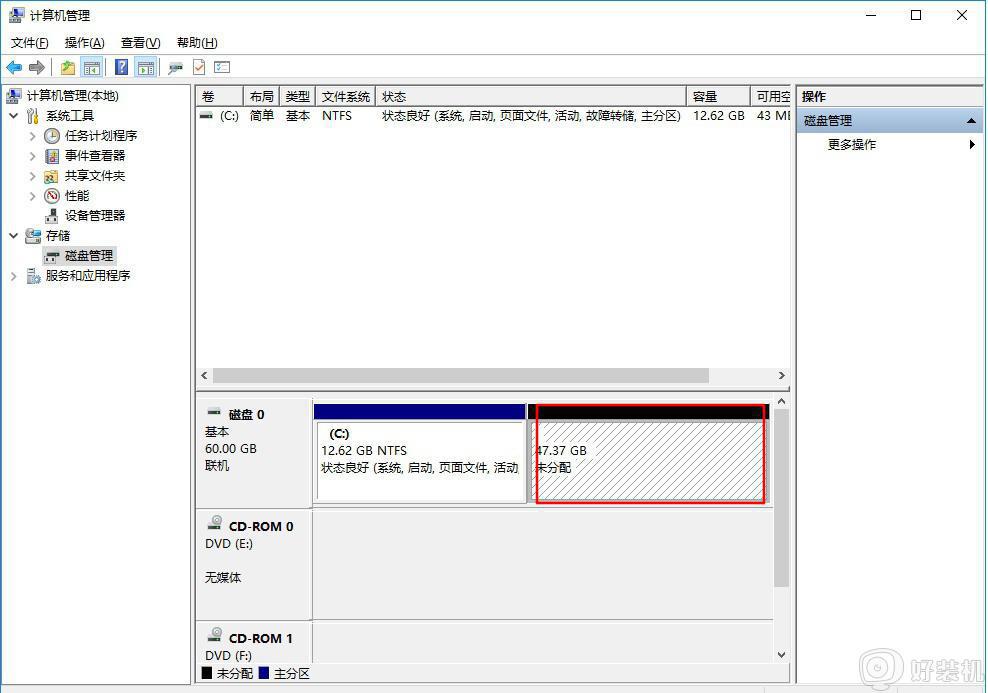
5.右键选中该区域,开始进行“新建简单卷”;
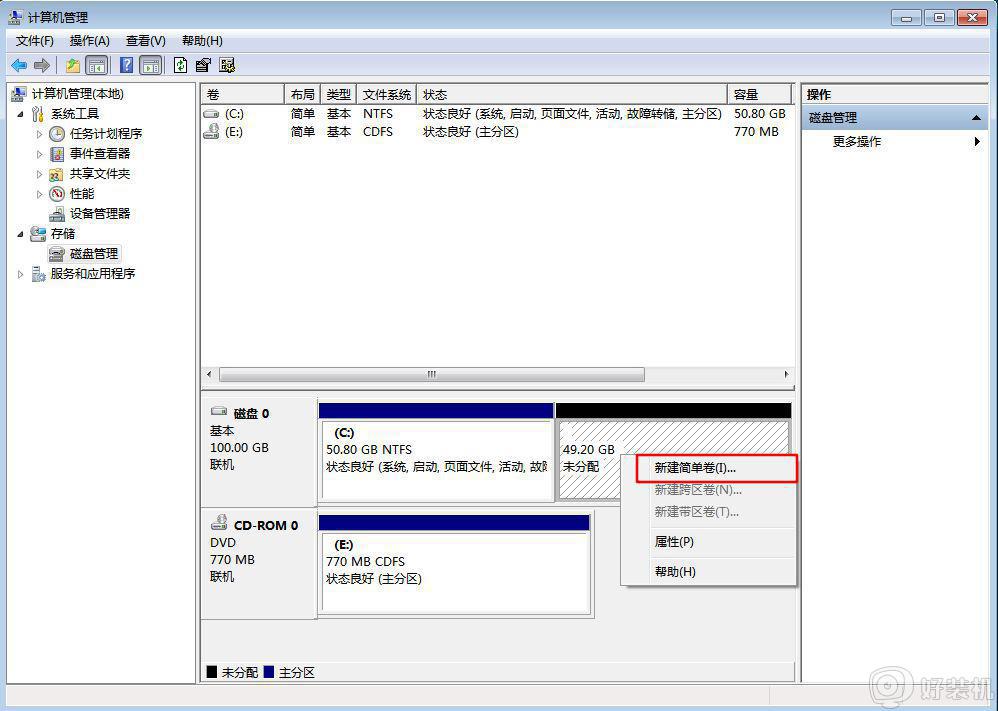
在“新建简单卷向导”窗口中点击“下一步”;
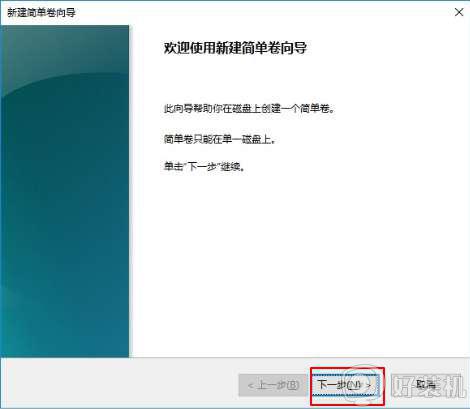
按照提示操作,出现以下页面后点击“完成”。
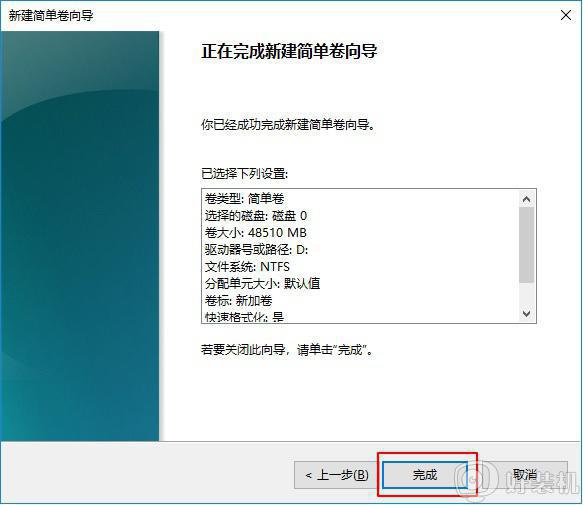
6.再次查看电脑,就会发现电脑多出了新加卷“D盘”,固态硬盘分区到此结束。
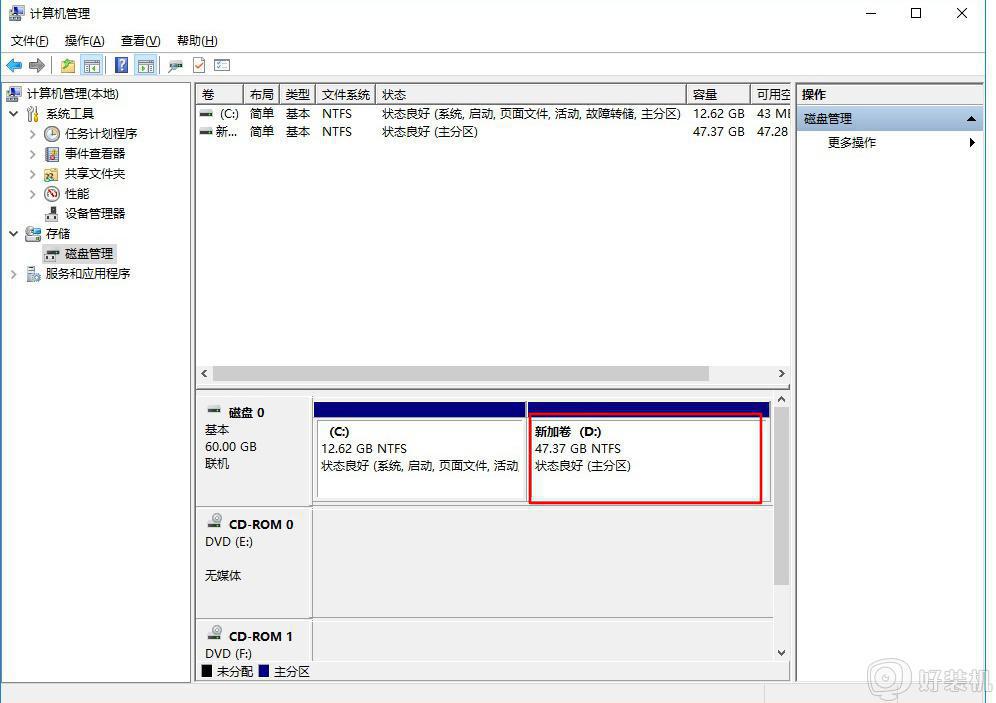
上述给大家讲解的就是对固态硬盘分区的详细图文步骤,如果你也有这个需要的话,就可以参考上面的方法步骤来进行操作吧,希望帮助到大家。