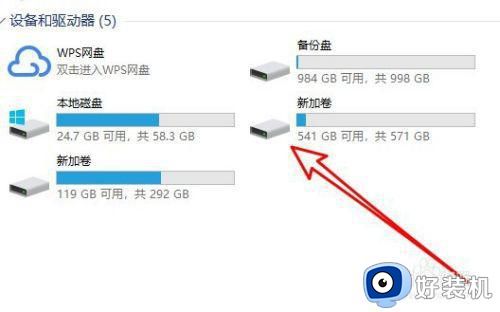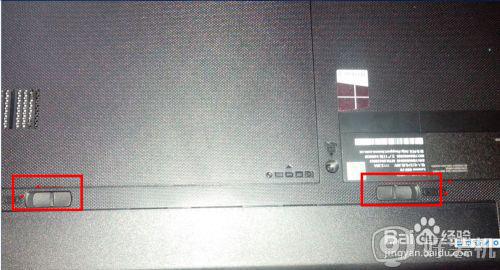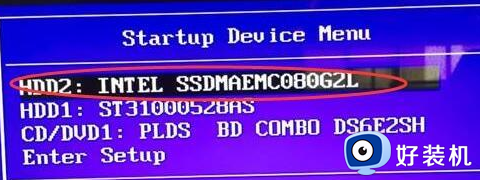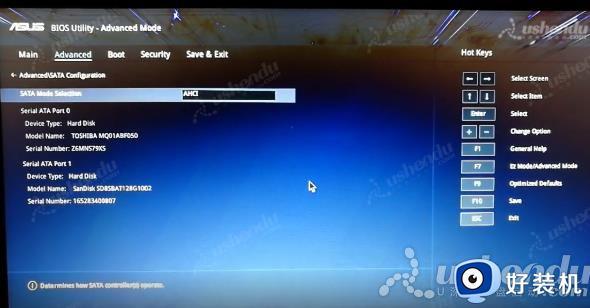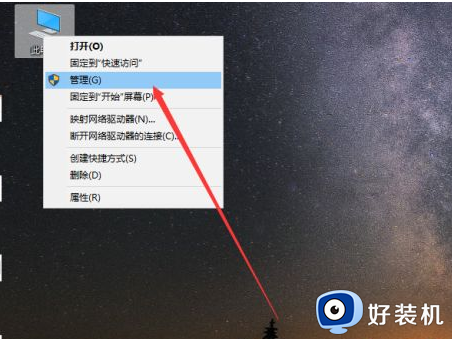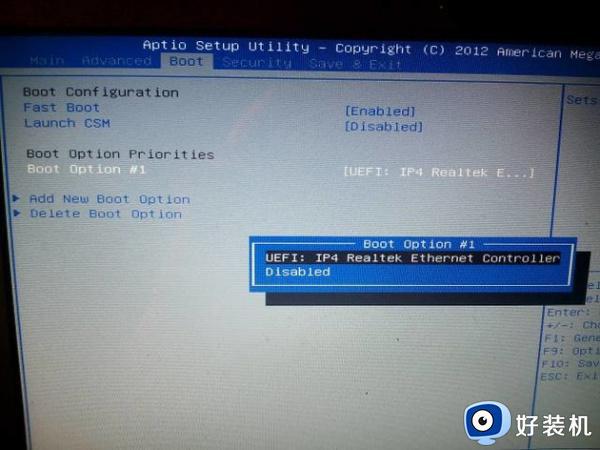华硕笔记本怎么加装固态硬盘 华硕笔记本加装固态硬盘教程图解
许多用户的华硕笔记本默认是一个机械硬盘,我们知道现在一个硬盘不够用,主流做法是一个固态盘装系统,另一个机械盘存放数据文件。这时候就需要替换或升级硬盘,而这正是这个教程的目的所在。那么华硕笔记本怎么加装固态硬盘呢?接下来,让我们一起来看看华硕笔记本加装固态硬盘教程图解。
一、拆解华硕笔记本加装硬盘
1、以下是圈出的笔记本底部螺丝图。一定记好位置,要注意的地方就是第2个螺丝跟第6个螺丝。这两个都是比较隐秘的。
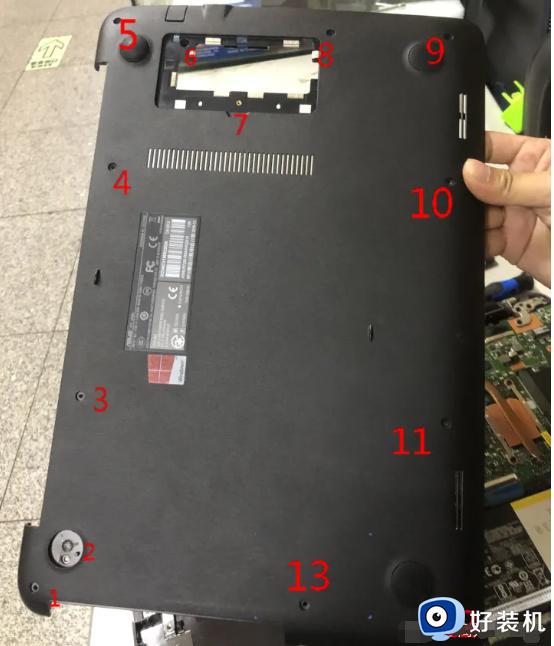
2、这款笔记本是不带光驱的,但是留着有光驱位置,可以把原来的机械硬盘先拆下来,装到光驱位置上,然后在把固态硬盘装在之前的硬盘位置上,要注意的是光驱位置是需要一个硬盘支架的,可在大部分电脑店或者网上买到。

3、上图就是一个硬盘支架,里面装的就是机械硬盘。拆卸机械硬盘的时候要注意有根排线,是一个USB3.0根耳机孔的排线。拆卸的时候要先取下来。

4、然后装好固态硬盘,还原电脑就可以了。
二、给新硬盘安装电脑系统
最后的阶段就是安装系统,要注意的是如果是原来的正版系统要调用优盘启动会出现无法调用,跟无法进BIOS的情况,原因是新电脑都是UEFI启动,也就是不经过BIOS,所以还没有启动BIOS就已经进系统了。可采用下面的方法解决:
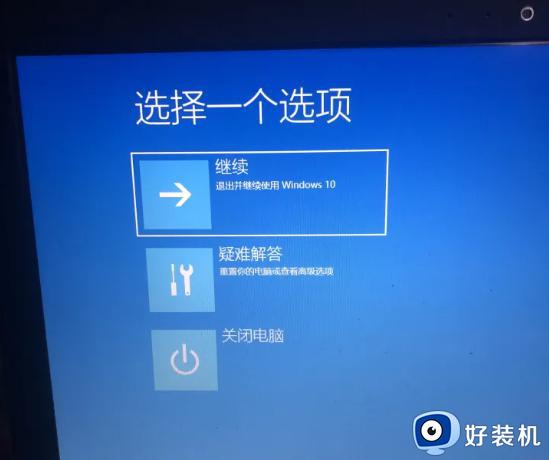
在重启之前按住Shift键,开机就可以到上面界面了。然后点疑难杂症,然后就会来重设UEFI设置,选择以后就可以进BIOS了。
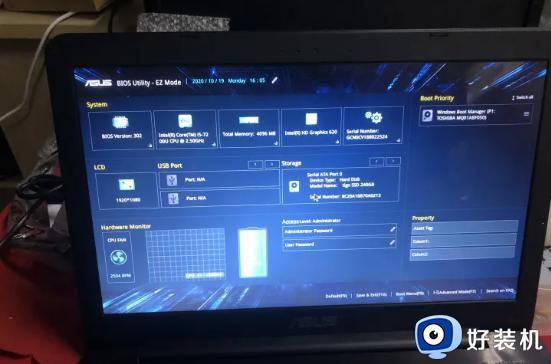
下面就可以按照正常步骤重装系统了。
以上就是华硕笔记本怎么加装固态硬盘的全部内容,如果你遇到这种情况,可以根据小编的操作来解决,操作简单快速,一步到位。