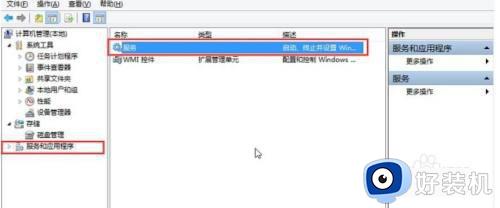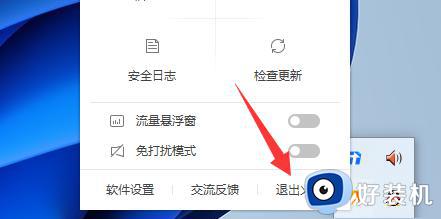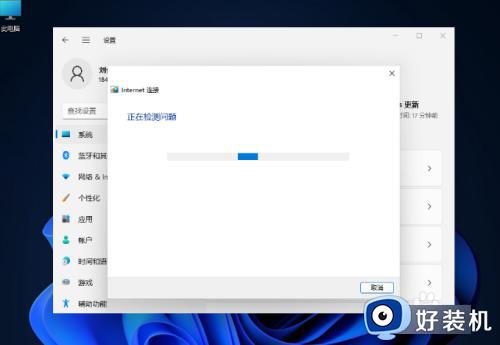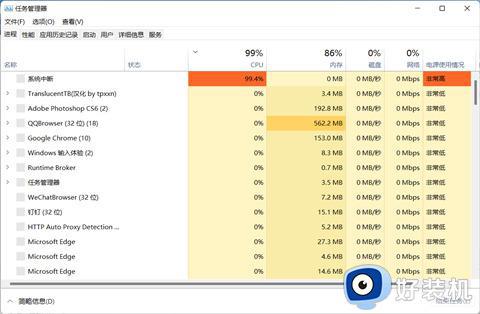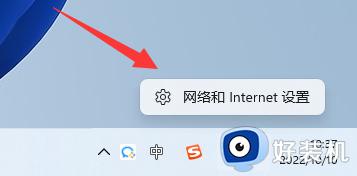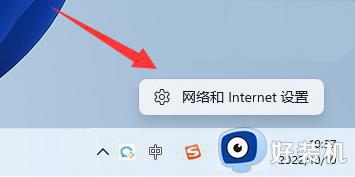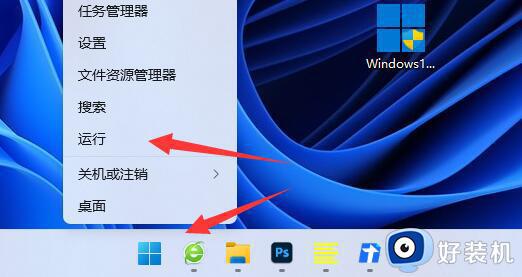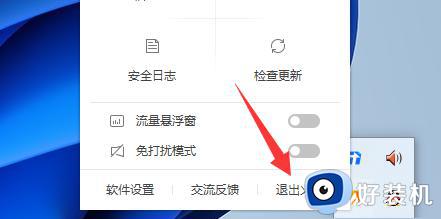win11excel频繁未响应的解决方法 win11excel老是无响应如何解决
我们平时在使用win11办公的时候都会使用到office软件,而在我们需要使用编写表格的时候都会用到excel软件,win11自带的excel非常的方便好用,但是有些用户在使用excel的时候发现excel无响应的频率非常的高,这是怎么回事呢?今天小编就教大家win11excel频繁未响应的解决方法,如果你刚好遇到这个问题,跟着小编一起来操作吧。
推荐下载:微软最新系统win11下载
解决方法:
1、点击“文件”-“选项”。
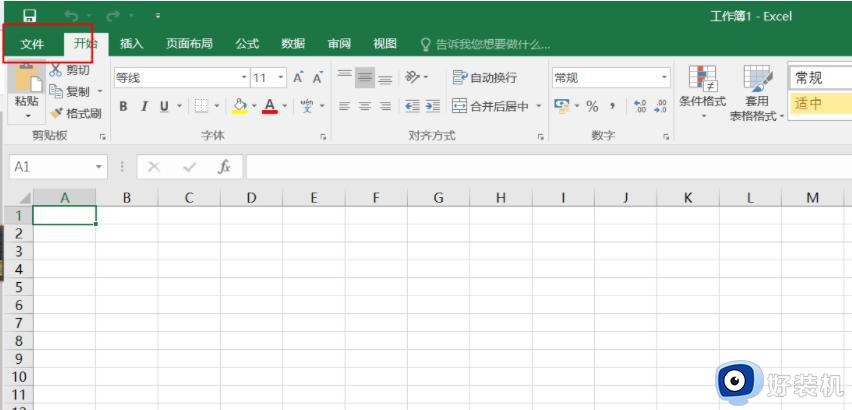
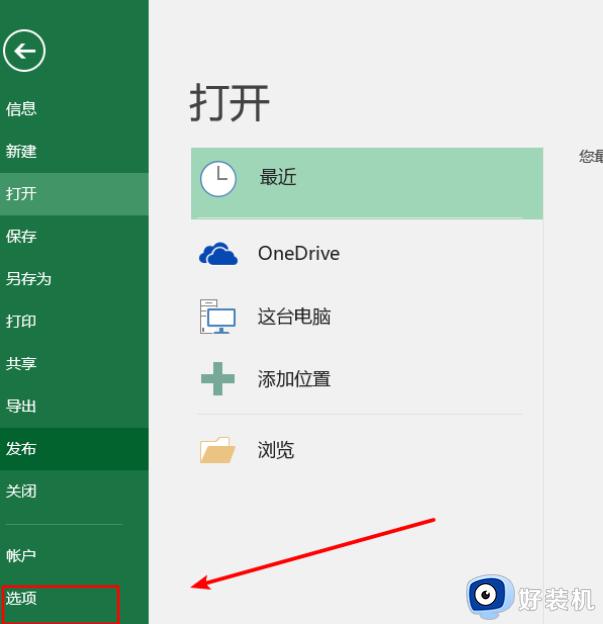
2、点击“常规”选项卡,取消勾选显示开始屏幕。
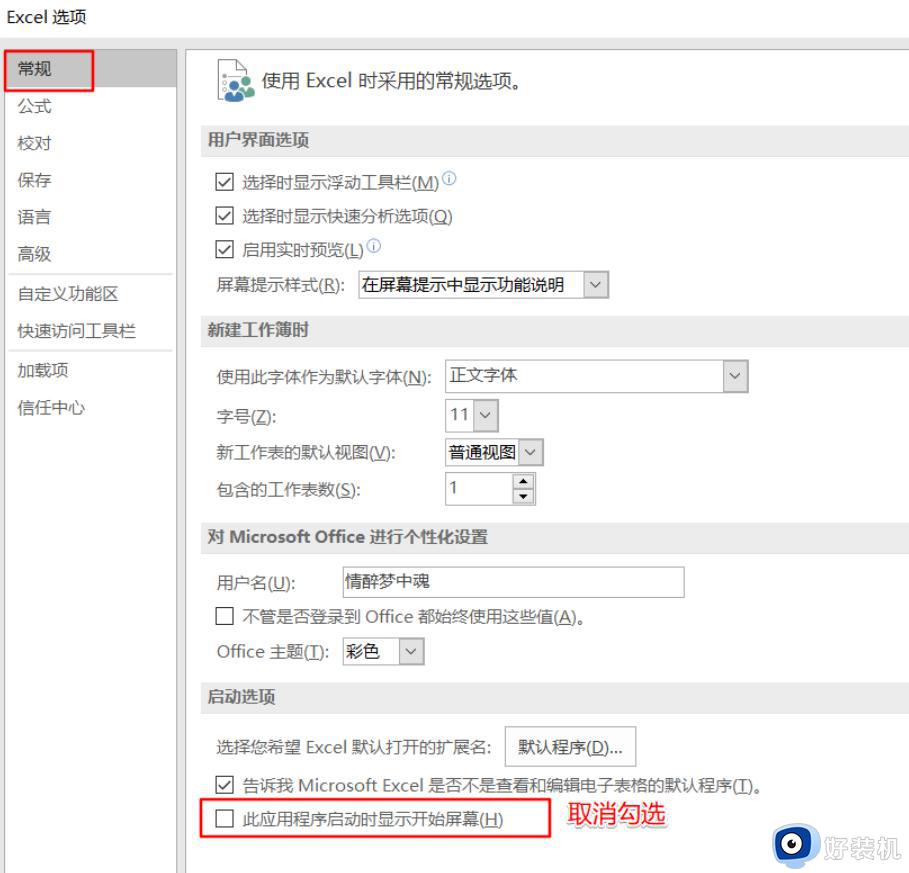
3、选择“加载项”-“管理(Excel加载)”-“转到”。
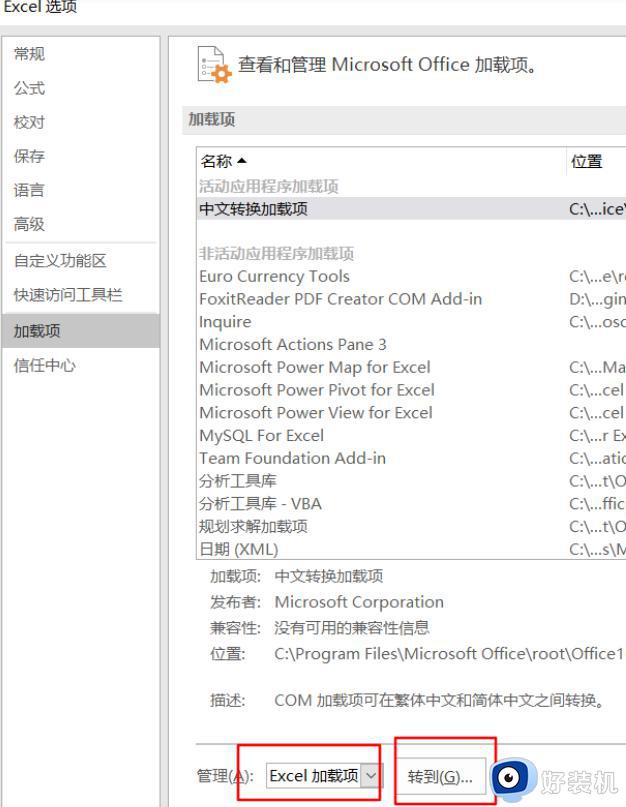
4、取消所有宏。
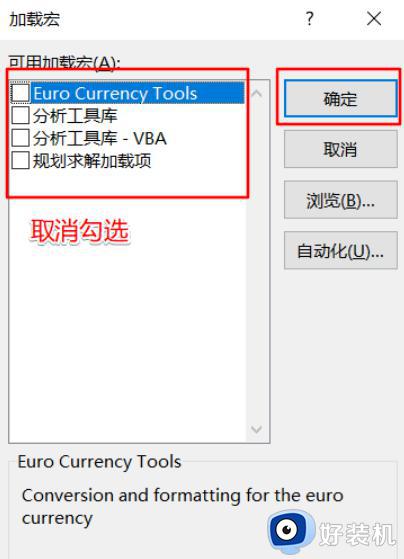
5、选择“加载项”-“管理(Com加载)”-“转到”。
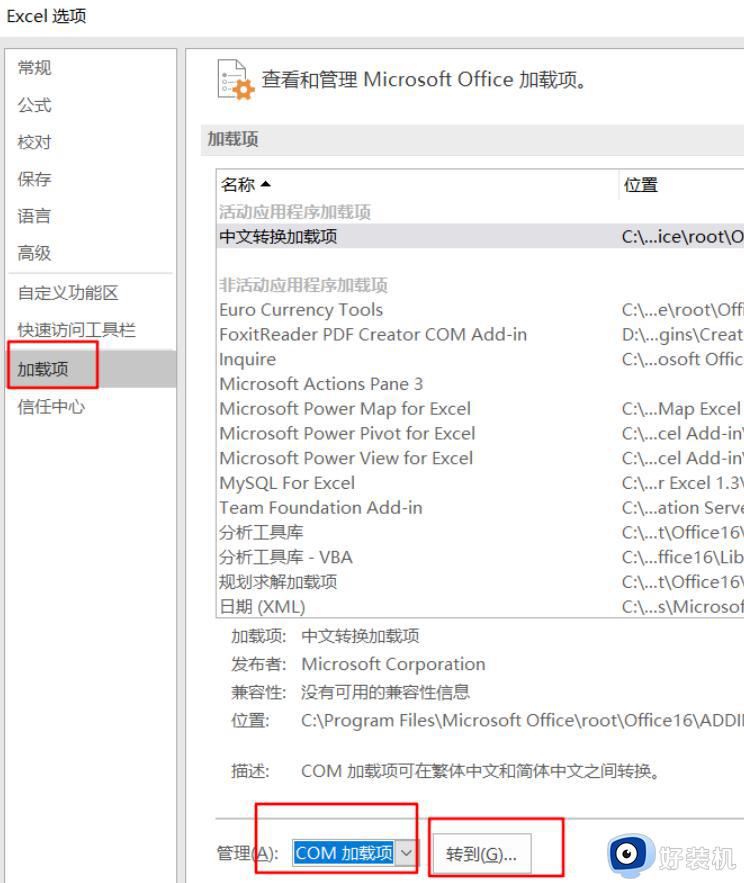
6、取消加载项,然后确定。
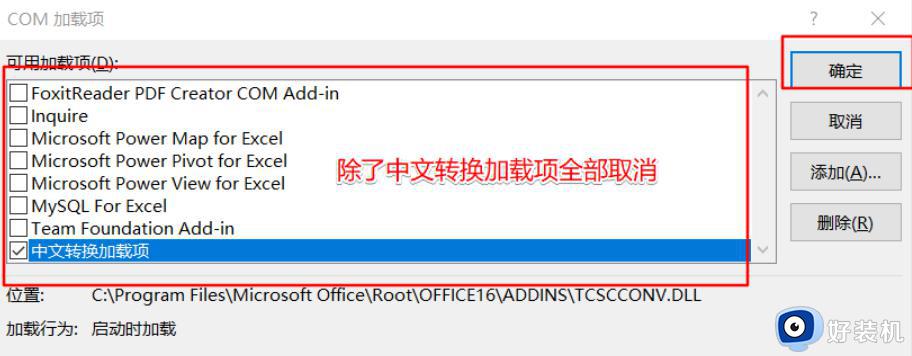
7、点击“信任中心”-“信任中心设置”,将“隐私选项”取消勾选。
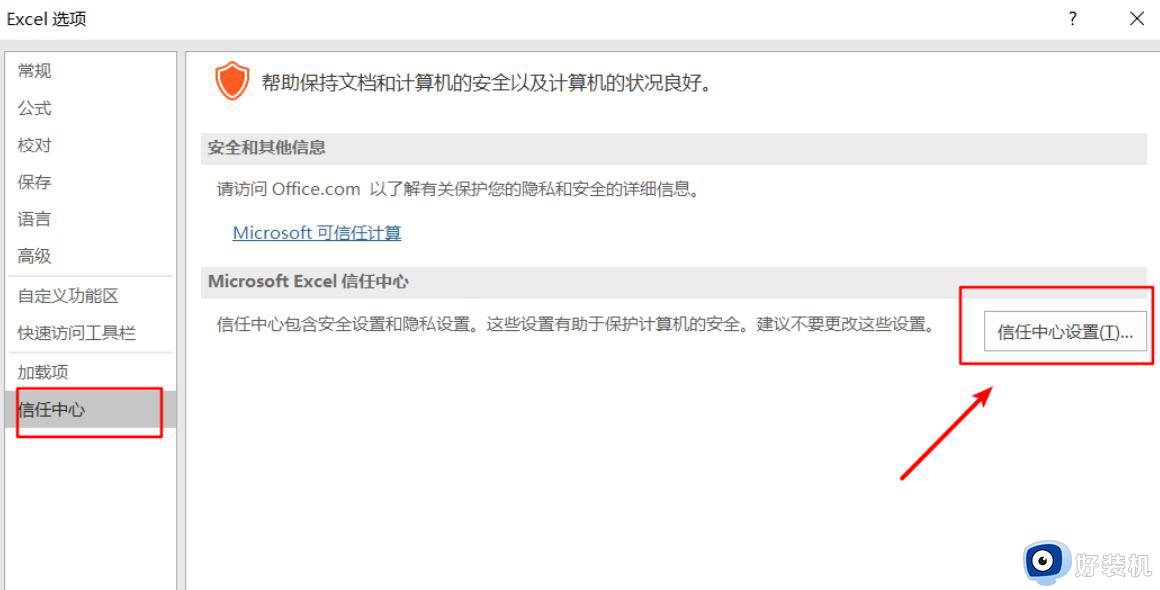
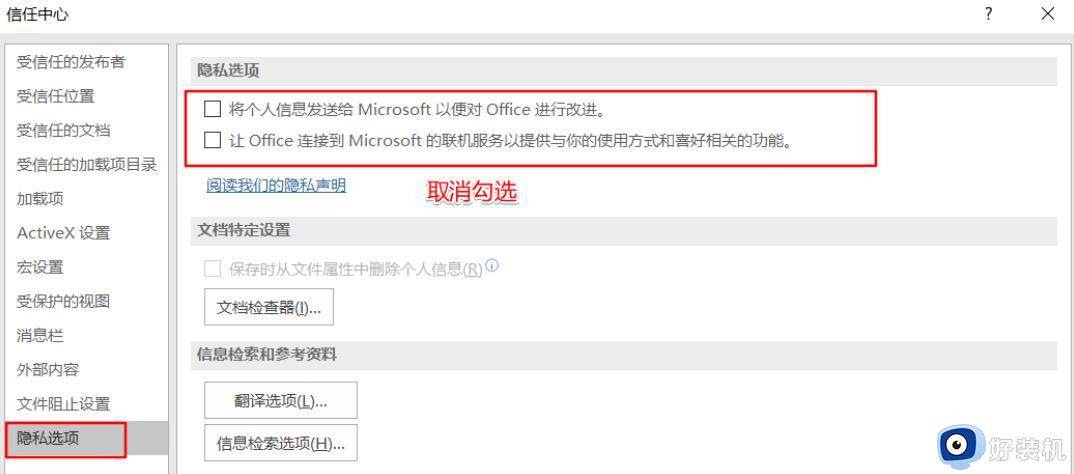
8、点击“高级”,“常规”处将“请求自动更新链接”取消勾选。
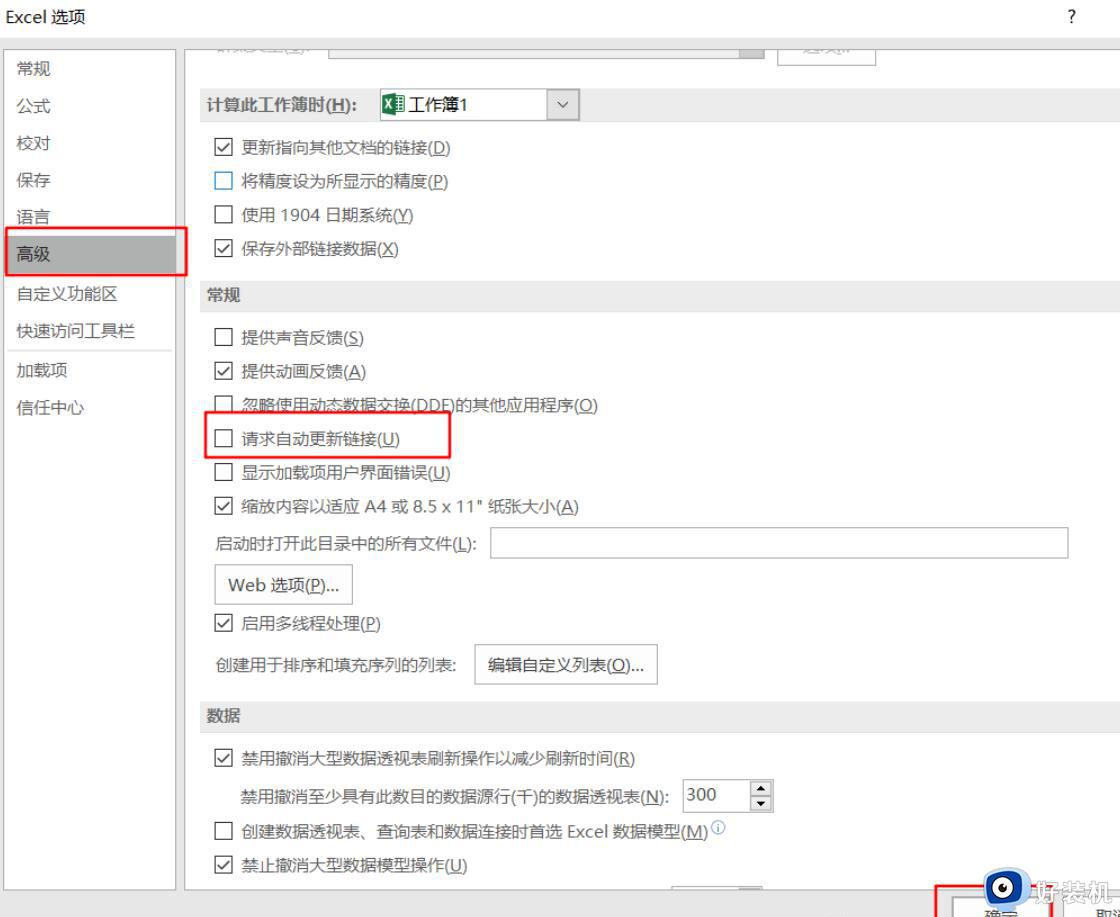
9、点击“高级”-“web选项”-“文件”,取消勾选下面两项。
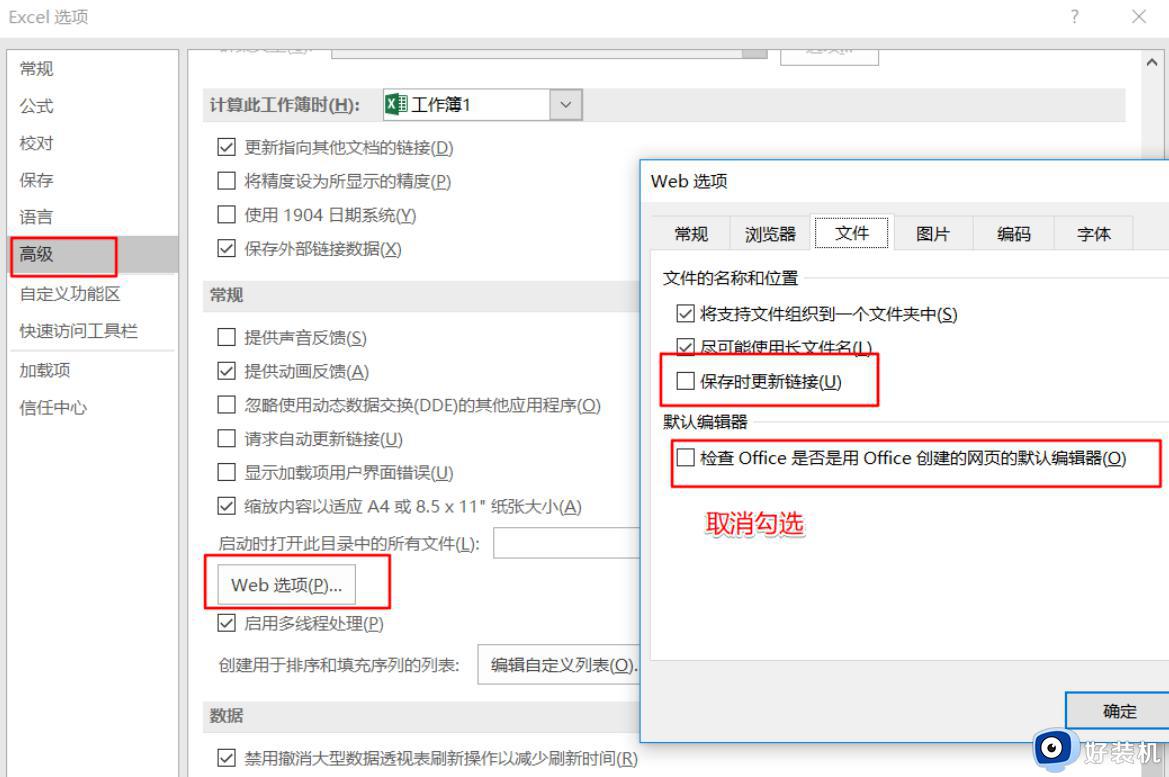
以上就是关于win11excel频繁未响应的解决方法的全部内容,还有不懂得用户就可以根据小编的方法来操作吧,希望能够帮助到大家。