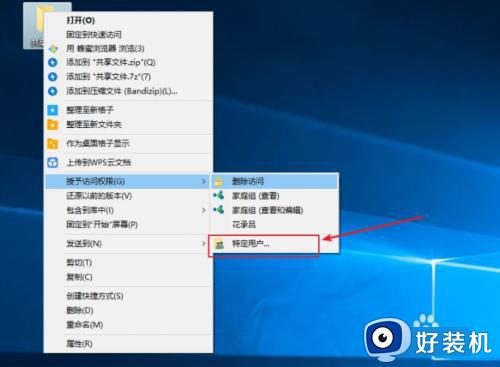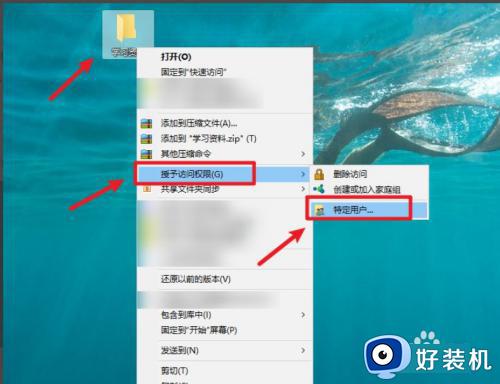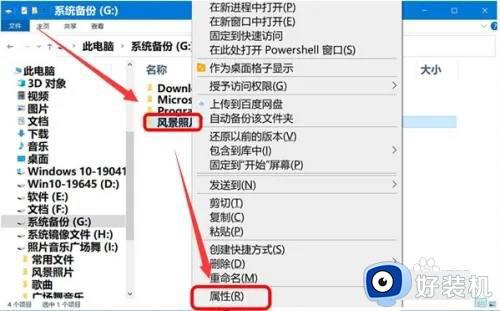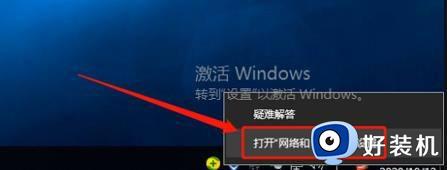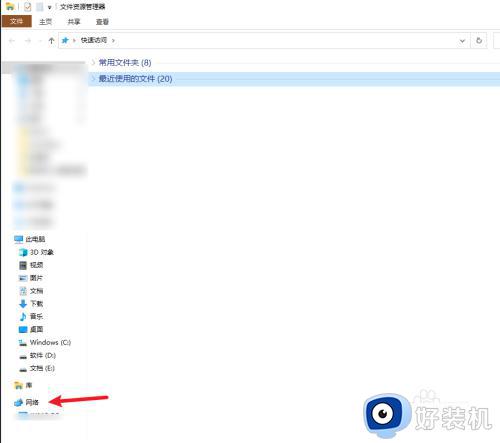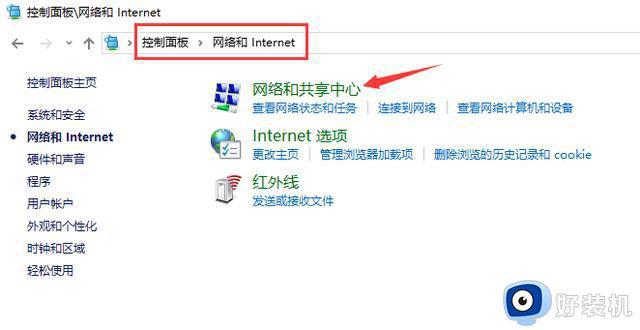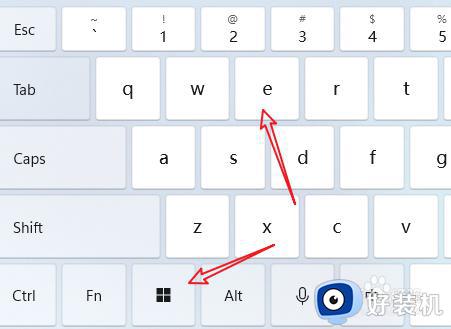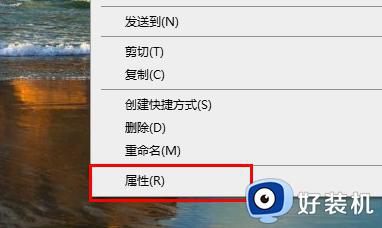win10电脑文件共享怎么设置 win10电脑如何设置文件共享
时间:2024-01-14 11:11:00作者:xinxin
很多用户在使用win10电脑办公的时候,总是需要在区域内进行文件的传输,这让许多用户都觉得很是麻烦,这时我们可以通过局域网来实现win10系统中文件夹共享模式,以便区域内其它电脑都能够浏览,那么win10电脑文件共享怎么设置呢?这里小编就给大家带来win10电脑如何设置文件共享,一起来看看吧。
推荐下载:win10系统32位纯净版
具体方法:
1、在电脑系统里,右键选中需要共享的文件夹,在显示的菜单中选择“属性”。
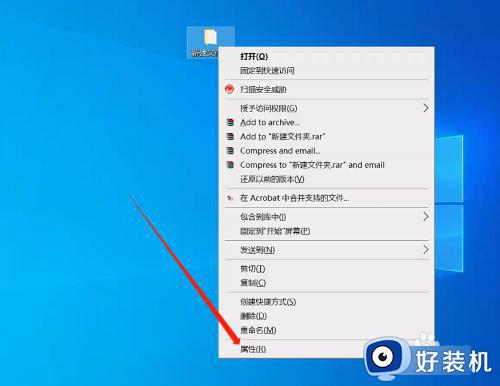
2、在显示的文件夹属性画面中,选择“共享”页面。
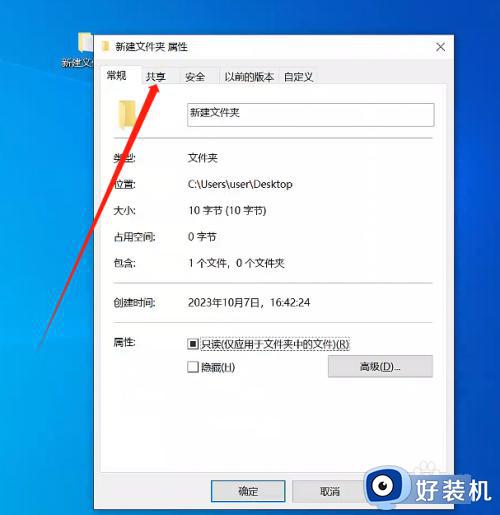
3、在共享页面中,点击“高级共享”图标按钮。
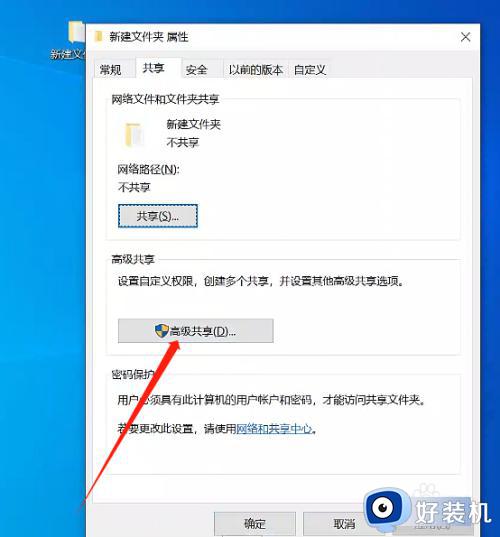
4、在显示的“高级共享”画面中,勾选“共享此文件夹”前面的复选框,然后分别点击“应用”和“确定”,这样就实现共享文件夹了。
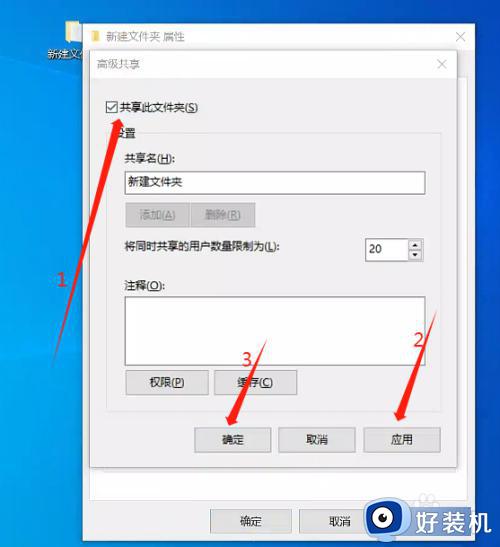
以上就是小编告诉大家的win10电脑如何设置文件共享完整步骤了,如果你也有相同需要的话,可以按照上面的方法来操作就可以了,希望本文能够对大家有所帮助。