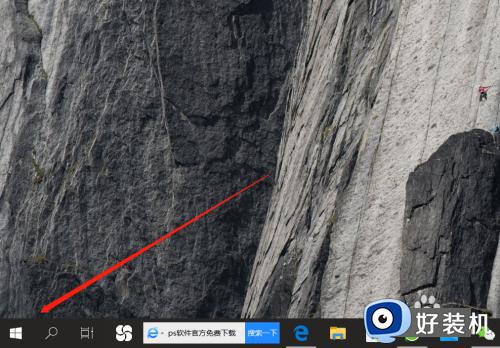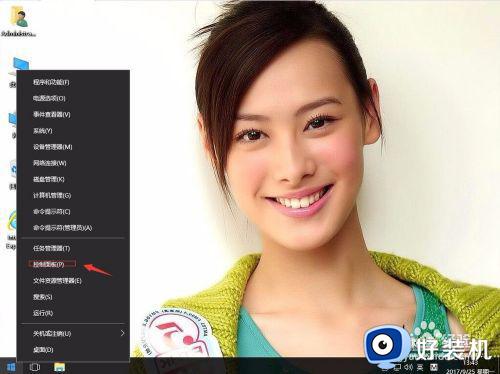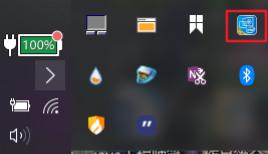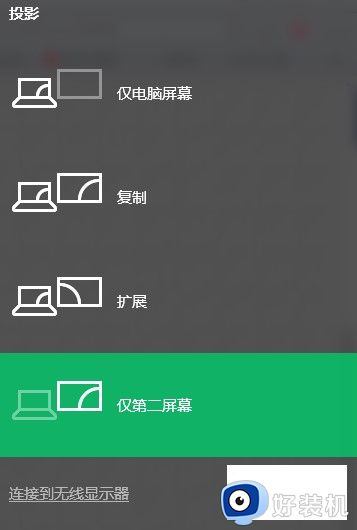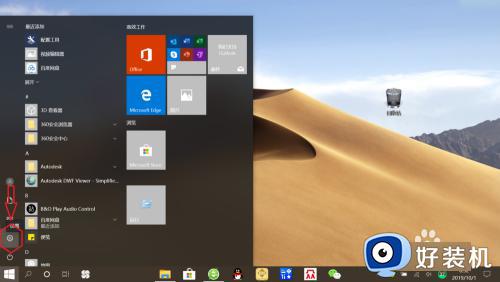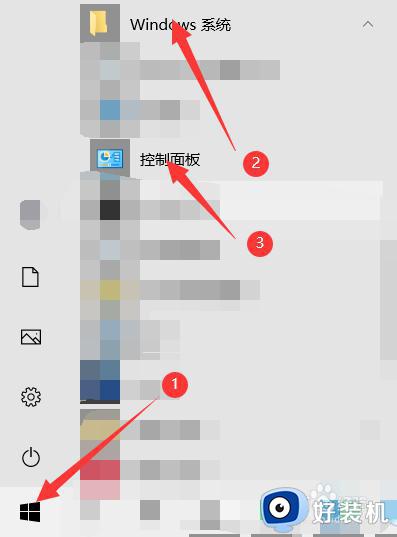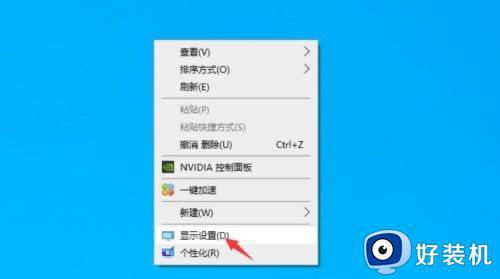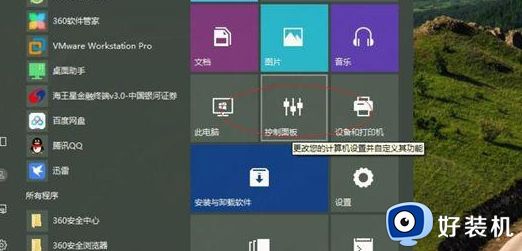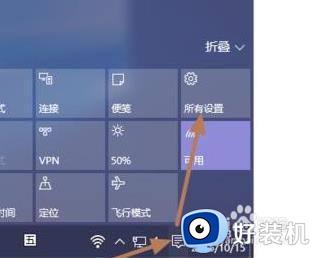win10笔记本合上盖子外接显示器继续工作的设置教程 win10笔记本合上外接显示器也能显示如何操作
时间:2023-10-26 10:46:30作者:huige
相信很多笔记本电脑用户都喜欢外接显示器来使用,一般笔记本合上盖子之后外接显示器也会跟着黑屏,但是很多人并不想要这样,想知道如何让win10笔记本合上盖子外接显示器继续工作呢?方法并不会难,本教程这就给大家详细介绍一下win10笔记本合上外接显示器也能显示的详细方法。
方法如下:
1、首先要将外接显示器接好,然后在桌面空白处右键找到显示设置。
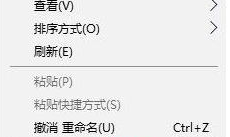
2、打开显示设置后,会在右侧看到如下画面,找到多显示器选项。
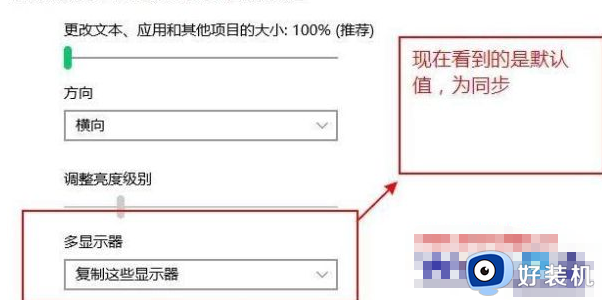
3、选择下图所示选项,扩展该显示器 。
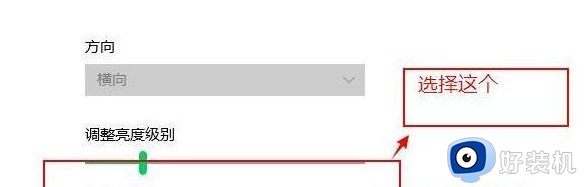
4、这里选择自己的电脑为主显示器默认为1 ,勾选【使之成为主显示器】。
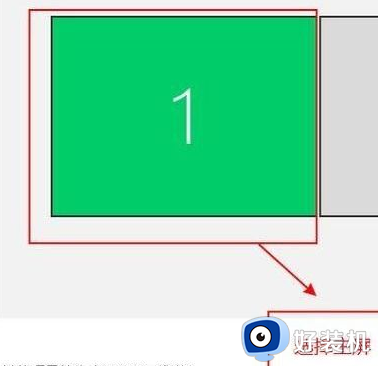
5、最后设置完成了,会出现成功状态。
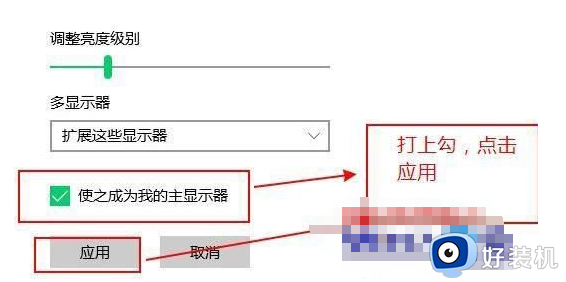
关于win10笔记本合上盖子外接显示器继续工作的详细设置教程就为大家介绍到这里了,有需要的用户们可以学习上述方法步骤来进行设置,希望帮助到大家。