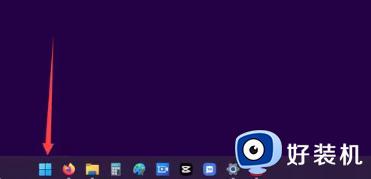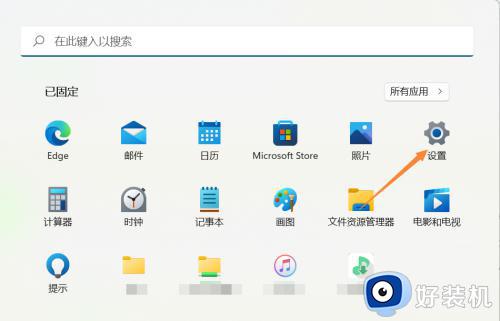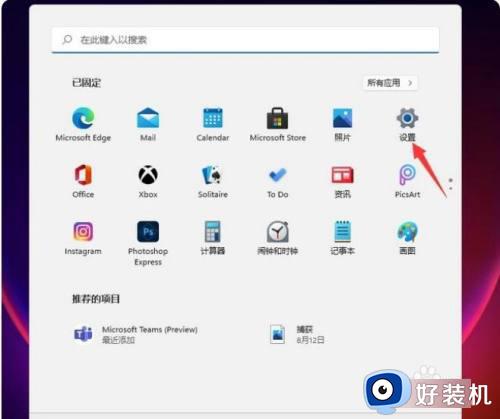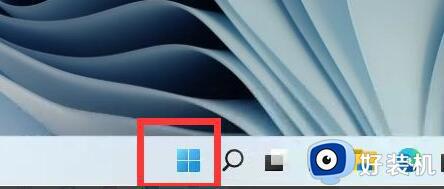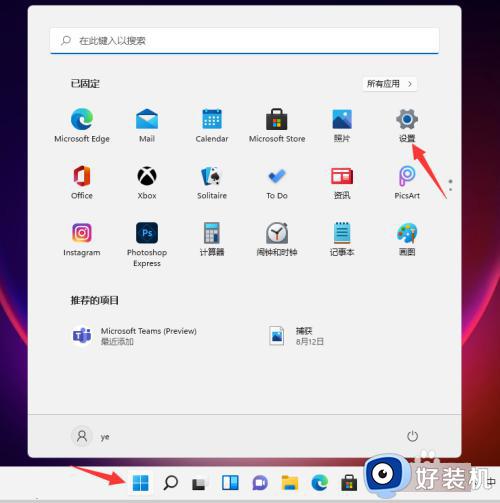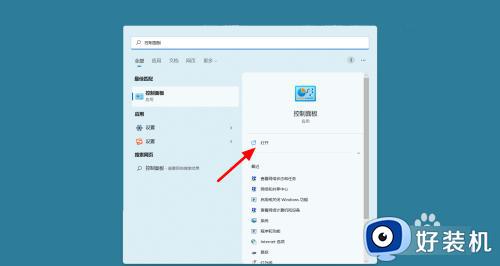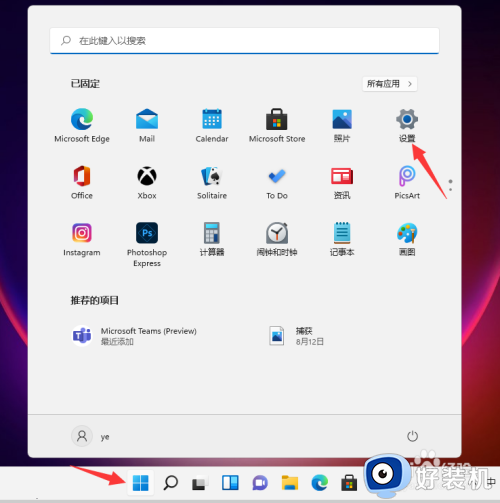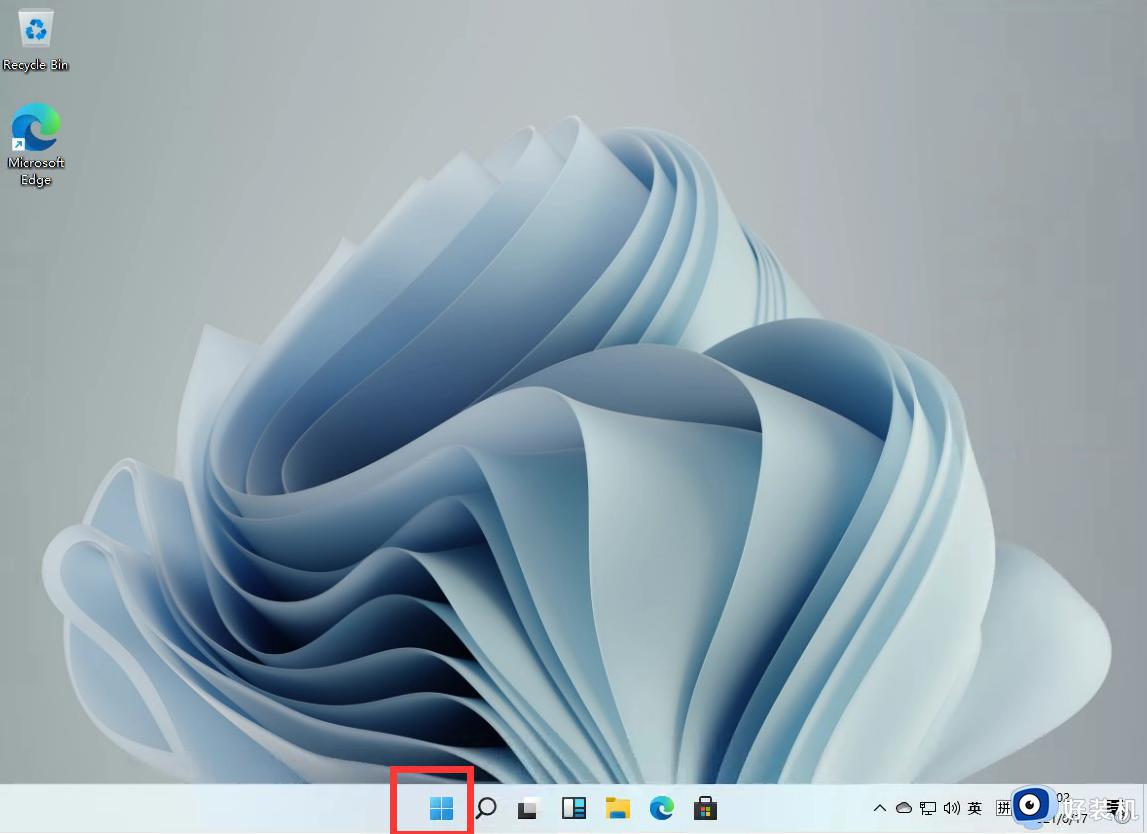怎样关闭电脑防火墙win11 win11关闭防火墙的详细说明
时间:2023-09-05 11:09:04作者:xinxin
我们都知道,在win11系统中自带有微软防火墙功能,能够在电脑运行过程中降低病毒入侵的几率,可是也难免会导致用户在win11系统上下载文件的时候,出现被防火墙功能拦截的情况,对此win11怎样关闭电脑防火墙呢?其实方法很简单,这里小编就给大家带来win11关闭防火墙的详细说明。
推荐下载:win11纯净版下载
具体方法:
1、在电脑上打开搜索,搜索控制面板,点击【打开】。
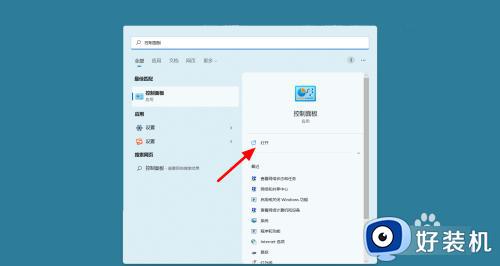
2、在控制面板界面,点击【系统安全】。
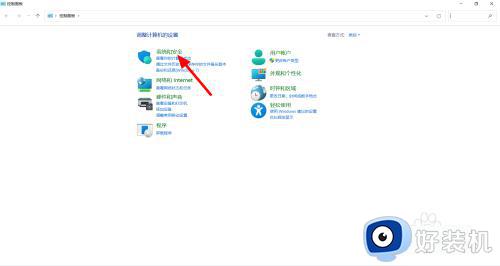
3、在系统安全界面,点击【Windows defender 防火墙】。
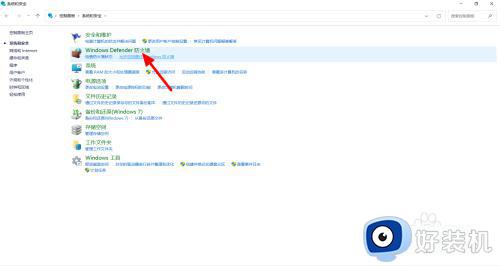
4、在防火墙界面,点击【启用或关闭Windows defender 防火墙】。
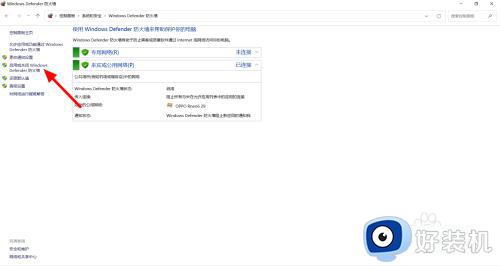
5、选择关闭Windows defender 防火墙,点击【确定】,这样就关闭成功。
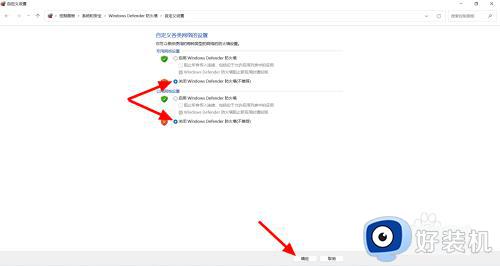
以上就是小编告诉大家的win11关闭防火墙的详细说明完整步骤了,还有不清楚的用户就可以参考一下小编的步骤进行操作,希望本文能够对大家有所帮助。