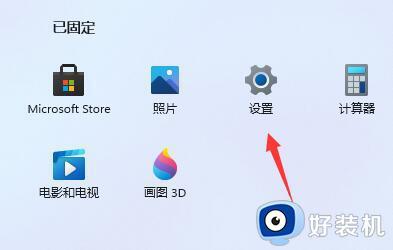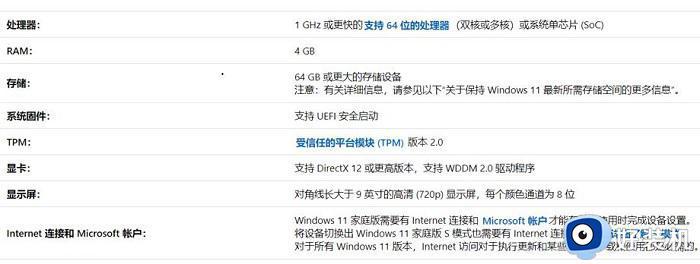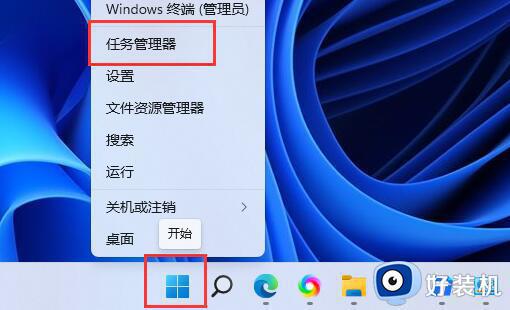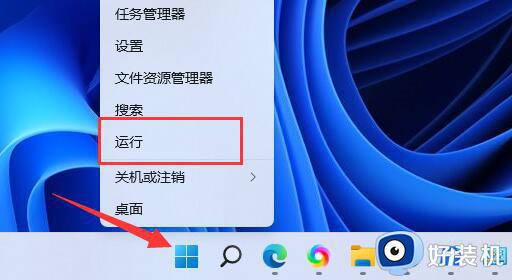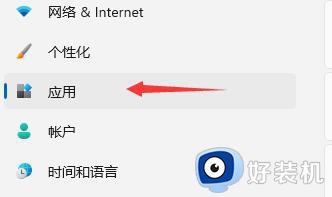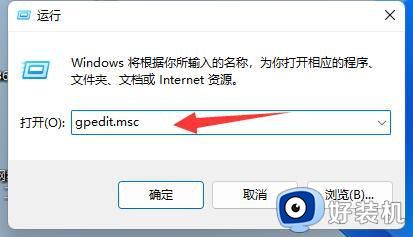Win11电脑下载速度慢怎么解决 提升Win11系统下载速度的方法
时间:2022-12-28 11:08:00作者:mei
细心的用户发现win11电脑下载游戏或文件的速度很慢,影响到使用效率,怎么回事?遇到这种情况一般是后台下载更新的宽带流量占比过大导致,一起进入Win11设置界面进行操作即可提升下载速度,感兴趣的继续往下学习。
解决方法如下:
1、首先打开Win11系统底部的开始菜单,点击“设置”打开。
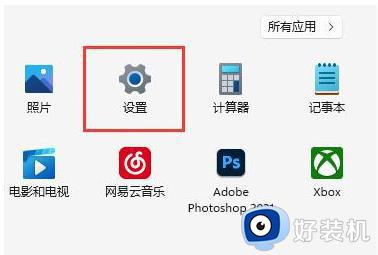
2、然后进入后点击左下角的“Windows更新”。
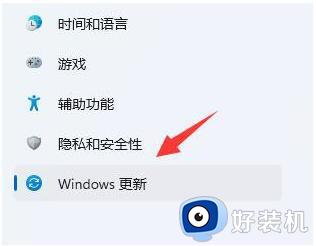
3、在右侧出现的选择中,点击更多选项下的“高级选项”。
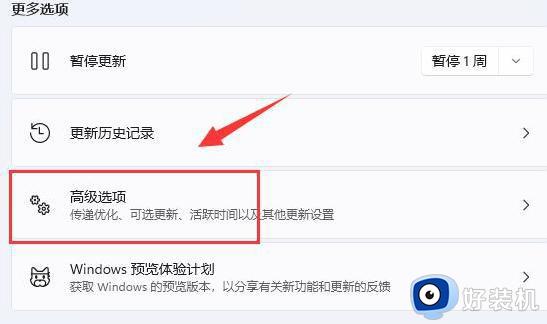
4、继续点击“传递优化”设置。
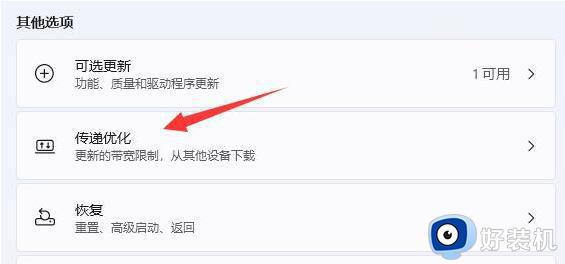
5、打开相关链接下的“高级选项”。
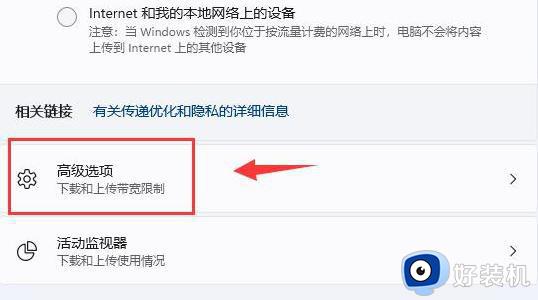
6、在进入的界面中国,手动设置“限制用于在后台下载更新的带宽流量”。(尽量设置的大一些)
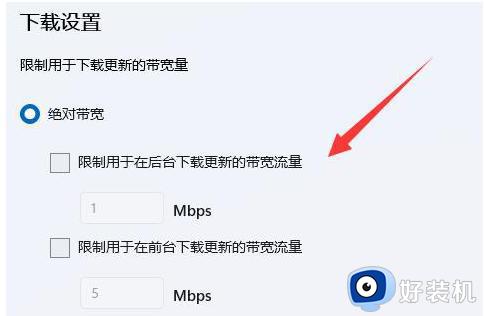
7、再修改“限制用于在后台下载更新的带宽流量”百分比。(也设置得大一些),这样就能有效解决Win11下载速度慢的问题。
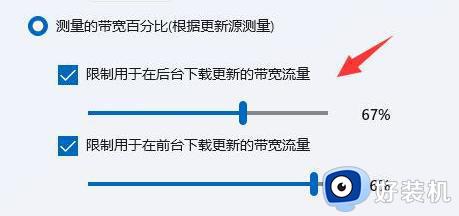
Win11电脑下载速度慢确实很影响使用效果的,如果你也想要提升系统下载速度,可以尝试上文步骤进行设置。