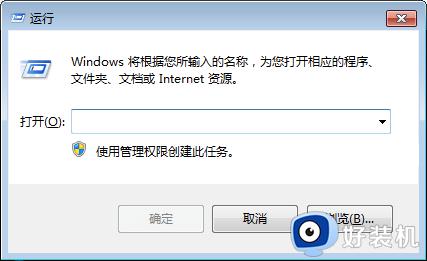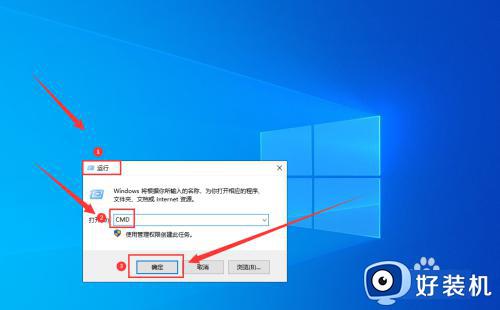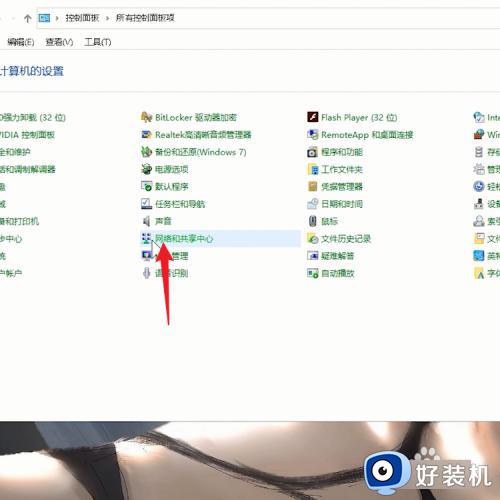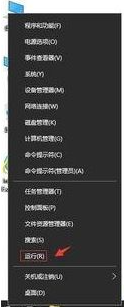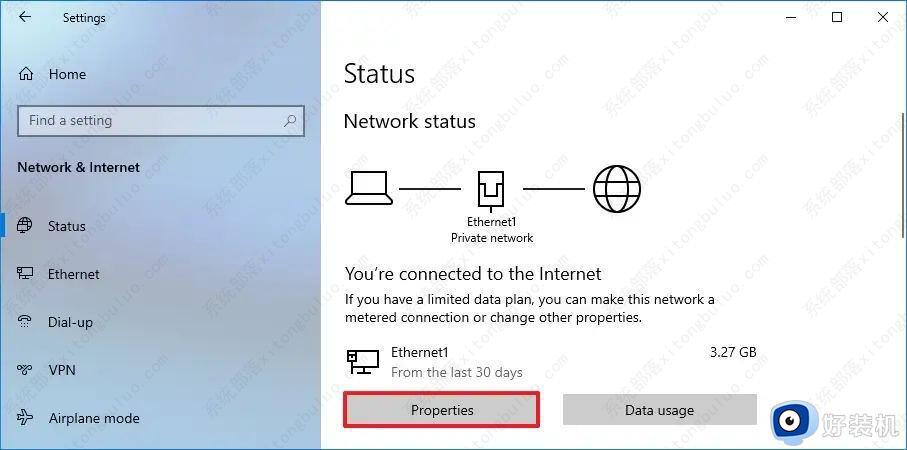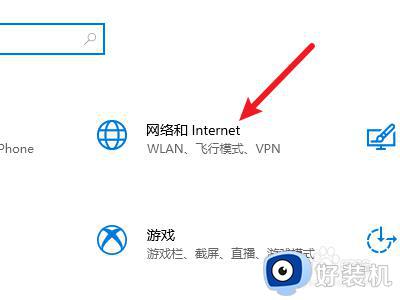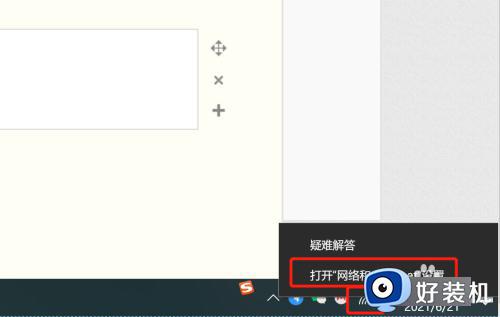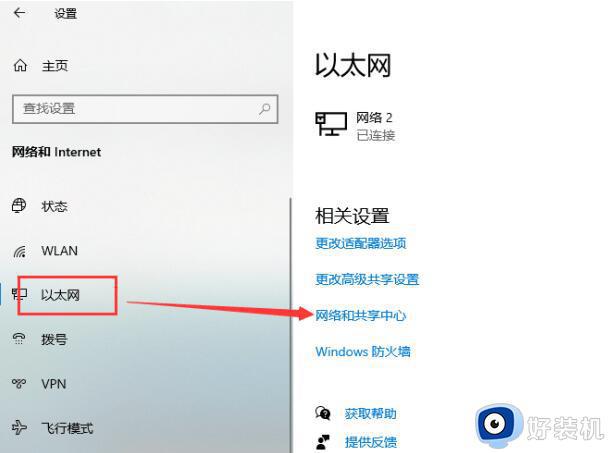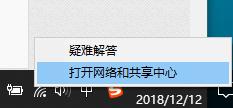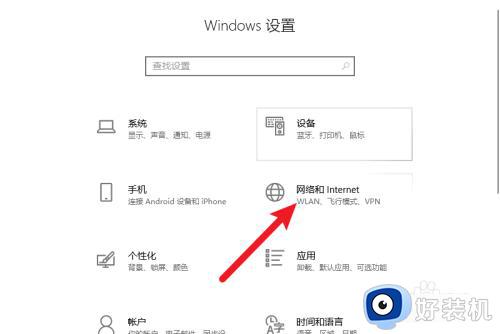win10如何ping网络 怎么ping网络ip地址win10
我们可以在win10电脑中使用ping命令来查看电脑的网络信息,有些用户就想要在win10电脑中使用ping命令查看网络,方便解决网络问题,但是却不知道怎么ping网络ip地址win10,今天小编就给大家带来win10如何ping网络,如果你刚好遇到这个问题,跟着我的方法来操作吧。
推荐下载:系统之家win10免激活
方法如下:
方法一
1、首先按下快捷键“win+r”打开运行。
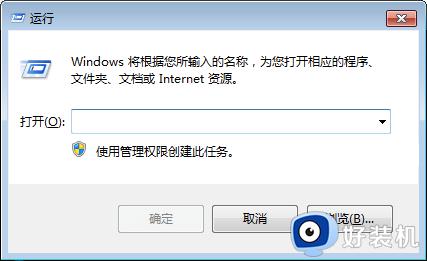
2、然后输入“cmd”后按回车键,进入命令提示符。
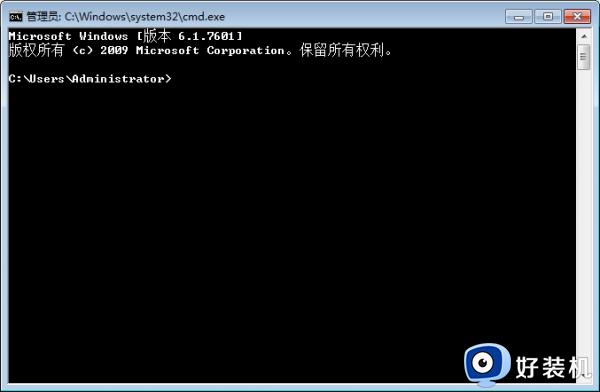
3、先输入ipconfig/all,然后回车看看,看路由器的网关和运营商的网关即可。
输入“ipconfig”按回车。
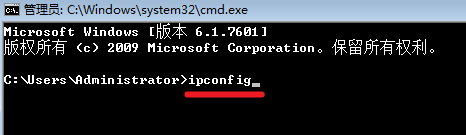
4、即可看到IP地址。
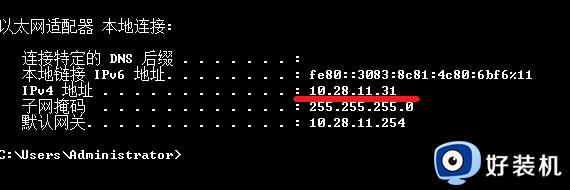
5、输入ping +ip地址(ping后面有一个空格)。
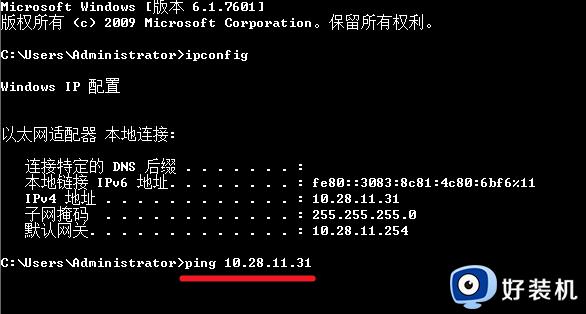
6、网络无异常会显示“丢失=0”(时间越小越好,单位毫秒)。
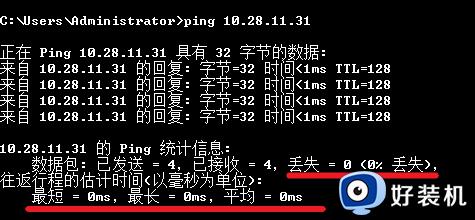
7、网络不通则会出现“传输失败”。
8、输入Ping www.baidu.com -t再回车。
-t的意思就是一直Ping下去。
9、如果想更准确的测试,需要Ping大包或者时间久一些。
大概几分钟后,按住键盘的“Ctrl+C”,终止它继续Ping下去,让我们来看看网络连接的状态吧。
10、主要看两个地方,一是看看有没有丢包,二是有没有延时。
在图片丢失率为0,但是有一些延时,不过对于家用的话不算大问题,是正常现象。
方法二
1、按下win+R打开运行,输入cmd。
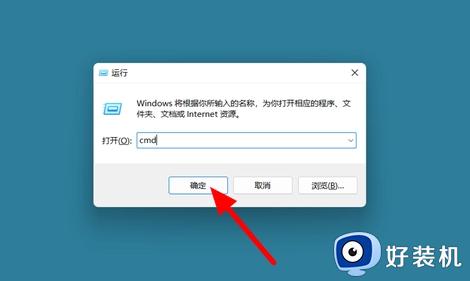
2、然后右键桌面,选择“在终端打开”。
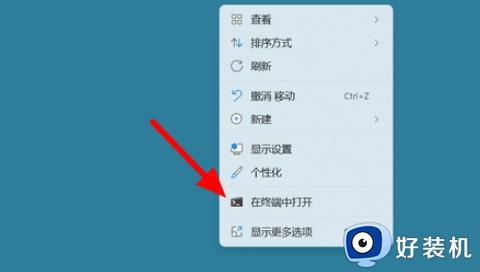
3、点击加号新建选择命令提示符。
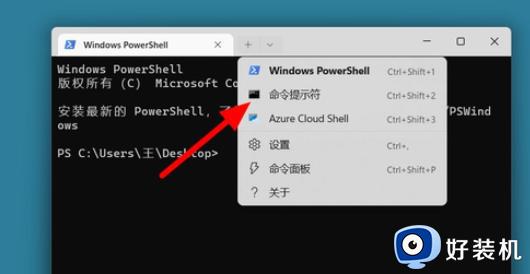
4、然后输入“ipconfig”。
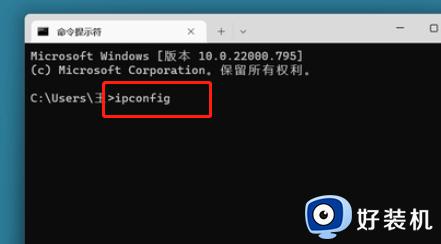
5、回车以后就可以看到了。
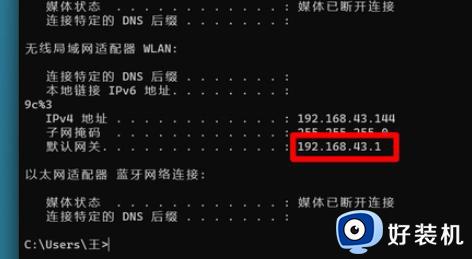
win10如何ping网络就为大家介绍到这里了。若是你也遇到同样情况的话,不妨参考本教程操作看看!