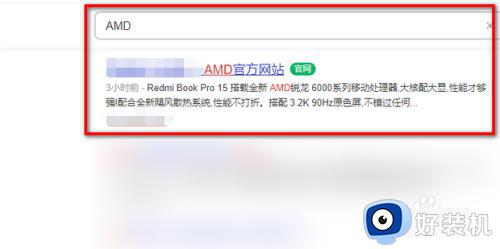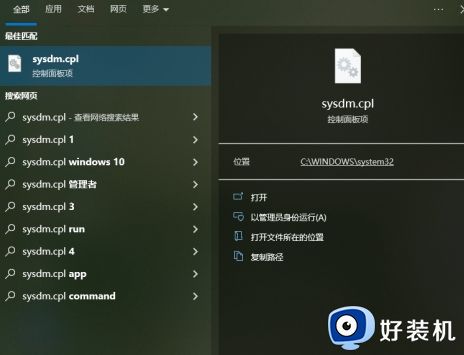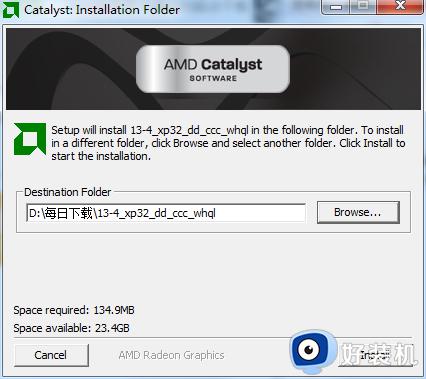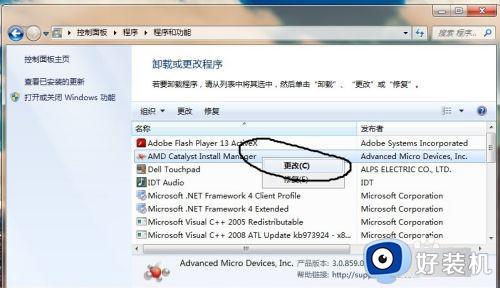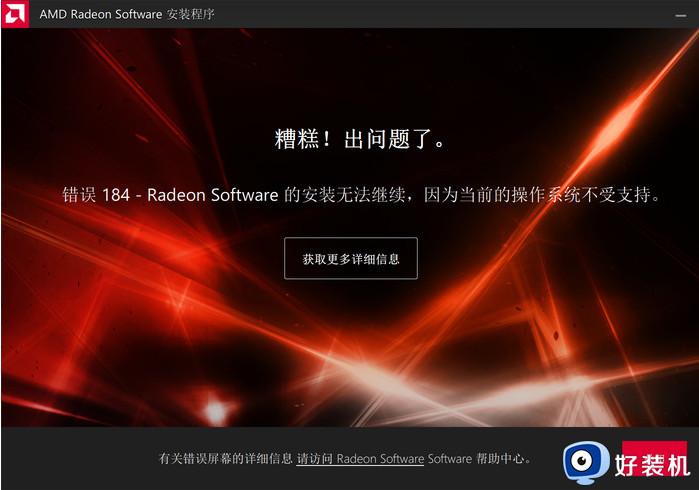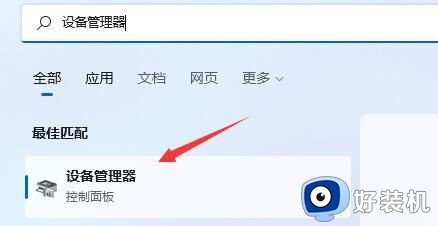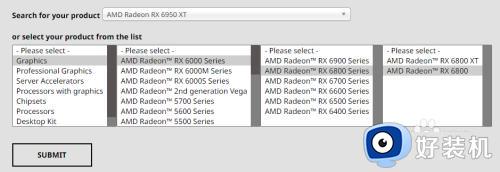amd驱动升级在哪 升级电脑amd驱动的方法步骤
amd驱动一款功能强大且专业的驱动程序,装机必备的软件之一,如果想让系统运行速度变流畅,可以通过升级amd驱动,那么该怎么操作?关于此疑问,下面小编介绍一下升级电脑amd驱动的方法步骤。
1、前往AMD官网
打开你的浏览器,输入“AMD官网”并访问。
在官网上,点击“支持”或类似的选项,然后选择“驱动和支持”。
2、选择显卡型号
在“驱动和支持”页面,选择你的显卡型号和操作系统。确保选择正确的型号和操作系统版本。
3、下载最新驱动
在选择了正确的显卡型号和操作系统后,你会看到可用的驱动列表。下载最新版本的驱动程序,通常会是一个.exe文件。

4、安装驱动
双击下载的驱动安装程序(.exe文件),运行安装向导。
在安装向导中,选择“自定义安装”选项。这将让你更好地控制安装过程。
在“自定义安装”选项中,勾选“清除旧驱动”选项。这有助于避免旧驱动与新驱动之间的冲突。
点击“下一步”继续安装。
5、完成安装
完成自定义安装的设置后,继续安装过程,点击“安装”按钮。
安装程序将会开始安装新的驱动。等待安装完成。
6、重启计算机
安装完成后,系统会提示你重新启动计算机。选择“立即重启”以使新驱动生效。
7、验证更新
重新启动计算机后,进入操作系统。
右击桌面空白处,选择“Radeon设置”或类似的选项来打开AMD显卡控制面板。
在控制面板中,查找关于驱动版本的信息,确保显示的是你刚刚安装的新版本。

8、测试性能
更新完驱动后,可以进行一些性能测试,或者运行一些要求显卡性能的应用程序,以确保新驱动能够正常工作并提升性能。
以上分享升级电脑amd驱动的方法步骤,操作步骤简单,感兴趣的小伙伴一起来设置体验。