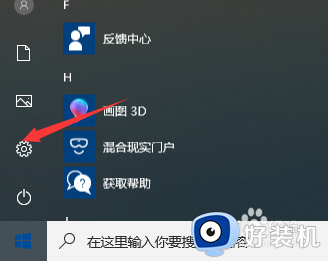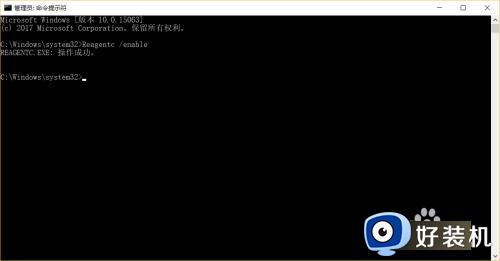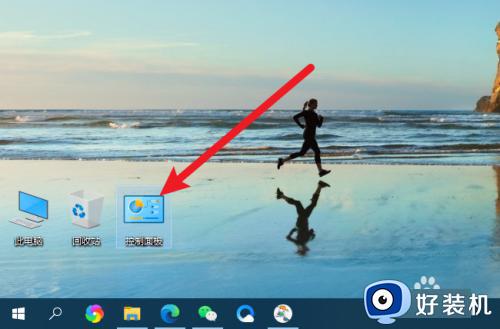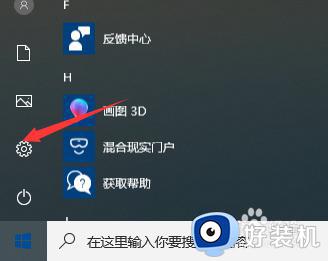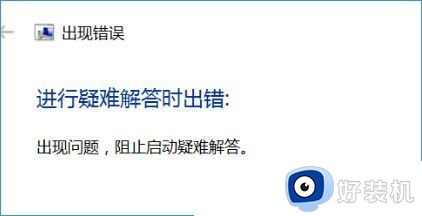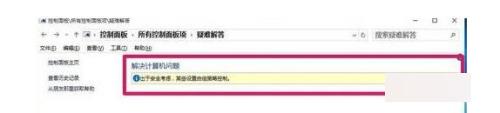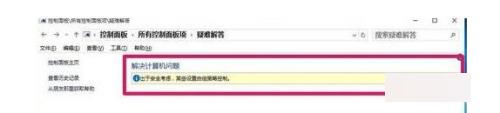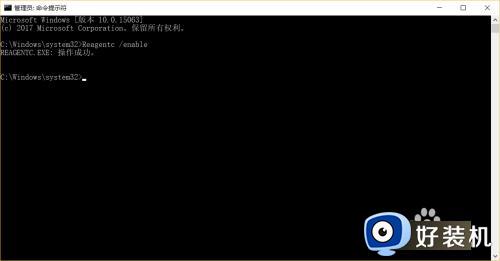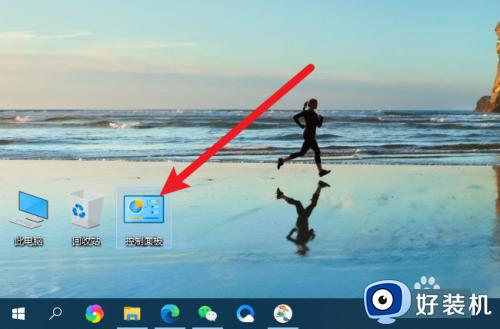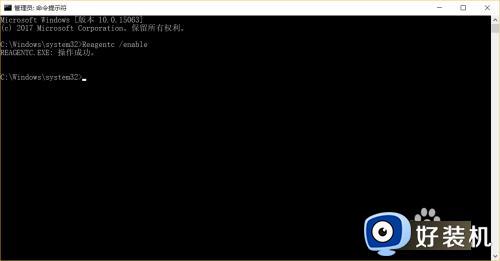Win10加载疑难解答向导闪退怎么办 Win10加载疑难解答向导打开闪退解决方法
时间:2023-06-27 10:37:30作者:run
Win10加载疑难解答向导闪退怎么办,Win10镜像系统中加载疑难解答向导是一个非常实用的工具,它可以帮助我们解决电脑在使用过程中遇到的各种问题,然而有时候我们可能会遇到Win10加载疑难解答向导闪退的问题,这给我们带来了很多麻烦和困扰。如果你也遇到了这样的问题,不要担心,本文将为您提供解决方案。
具体方法:
1、首先右键点击开始菜单,打开运行。
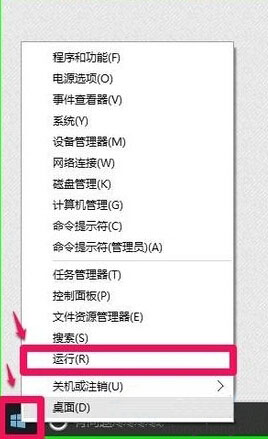
2、在运行中输入gpedit.msc进入本地组策略编辑器。
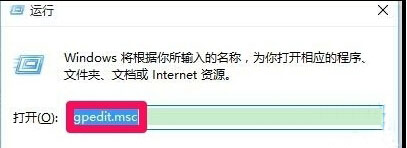
3、依次点击计算机配置-管理模板-系统-疑难解答和诊断-脚本诊断,在右侧找到疑难解答:允许用户从疑难解答控制面板和疑难解答:允许用户访问和运行疑难解答向导两项策略并双击打开,设置为已启动。
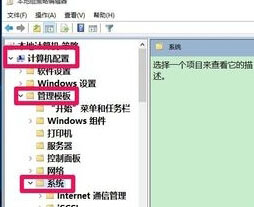
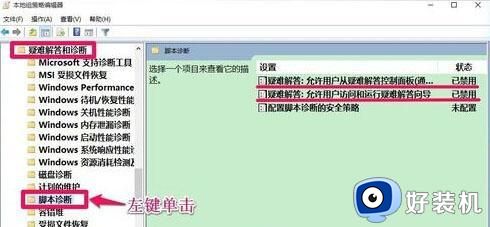
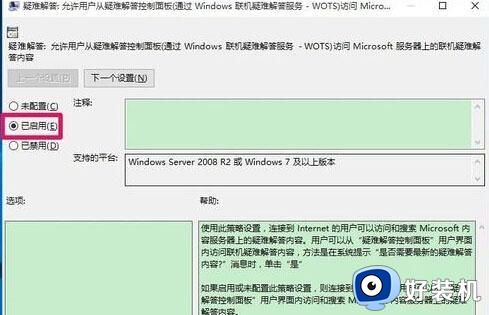
4、然后回到控制面板中打开疑难解答,弹出一个提示,选择是,然后就可以正常的使用疑难解答了。
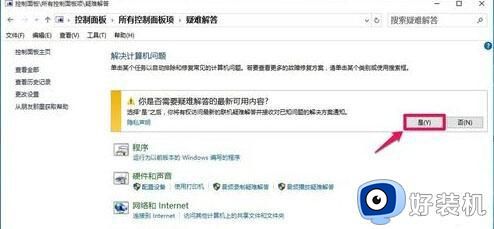
5、通过文章中的方法去操作,我们就可以在控制面板中打开疑难解答工具了。
以上就是Win10加载疑难解答向导打开闪退解决方法,如果你也遇到了相同的问题,可以参照本文提供的方法进行处理,希望这篇文章对你有所帮助。