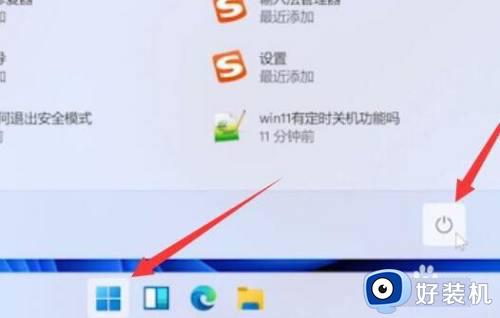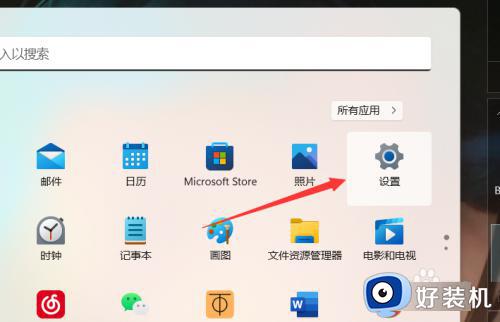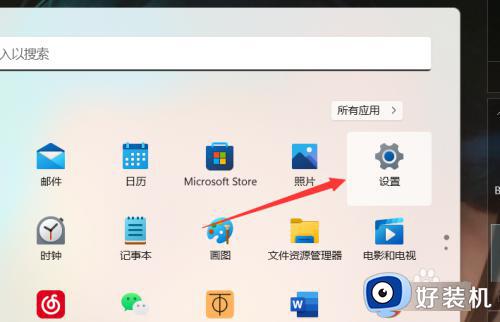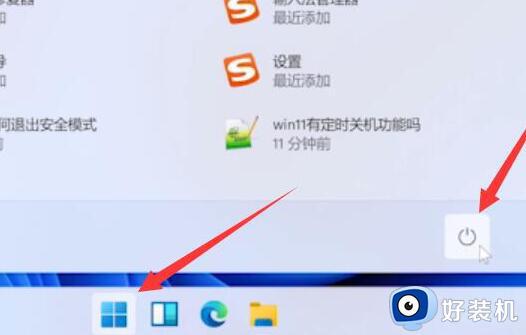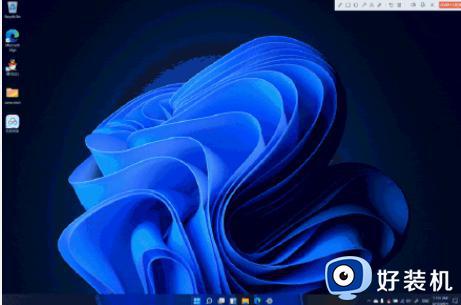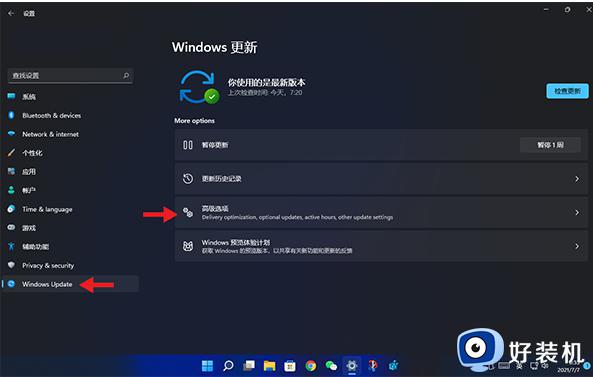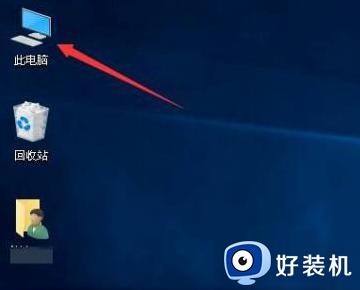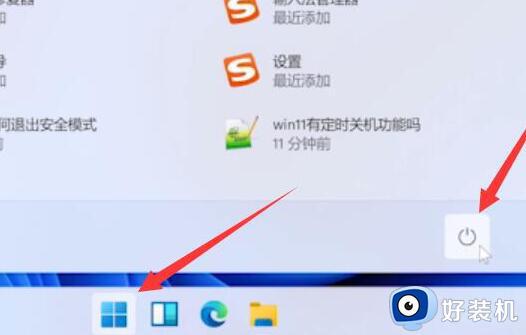win11退回win10的方法 win11如何退回至win10
时间:2023-07-16 11:06:00作者:zheng
我们在将操作系统升级至win11操作系统之后如果觉得不好用,或者用着不习惯,可以在设置中将系统退回至更新前的系统,有些用户就将win10操作系统升级到win11操作系统之后想要退回,但不知道怎么退回,今天小编就教大家win11退回win10的方法,如果你刚好遇到这个问题,跟着小编一起来操作吧。
推荐下载:win11正式版下载
方法如下:
1、进入win11系统后,点击桌面底部的“开始菜单”,如下图所示。
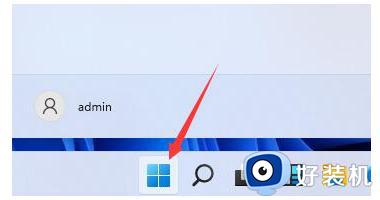
2、接着点击“设置”进入,如下图所示。
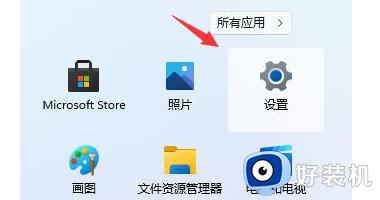
3、在左边栏中找到并进入“windows更新”,如下图所示。
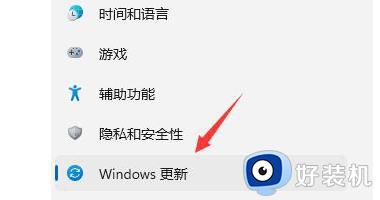
4、在更多选项下点击“高级选项”进入,如下图所示。
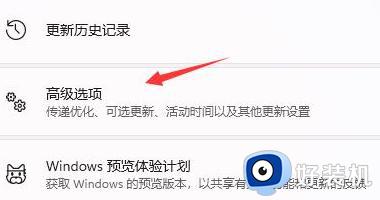
5、选择“恢复”进入,如下图所示。
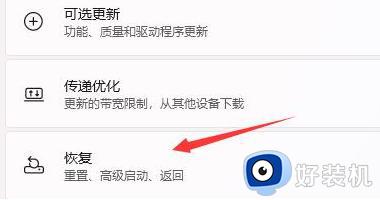
6、点击历史windows版本右边的“返回”按钮,等待进入回退win10的步骤,如下图所示。
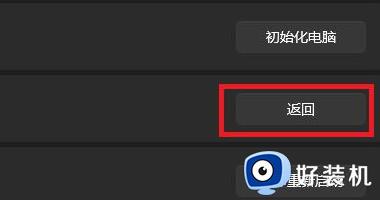
7、最后耐心等待系统自动执行返回win10操作即可,如下图所示。
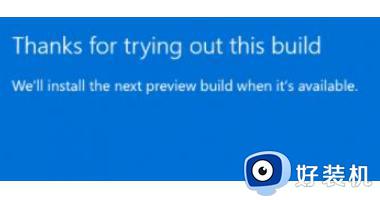
以上就是关于win11退回win10的方法的全部内容,还有不懂得用户就可以根据小编的方法来操作吧,希望能够帮助到大家。