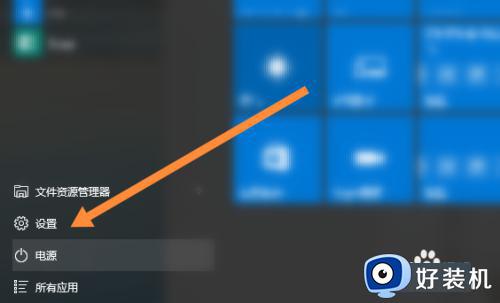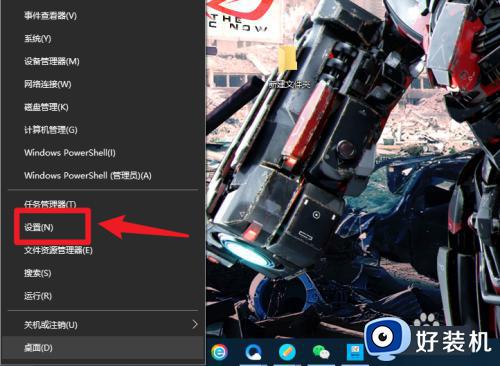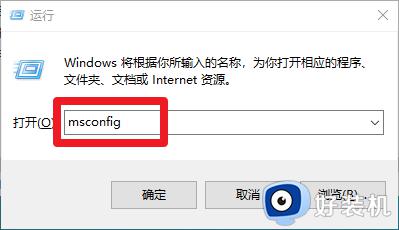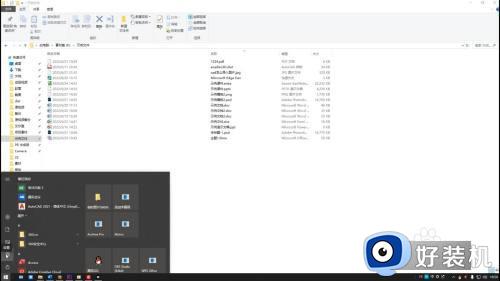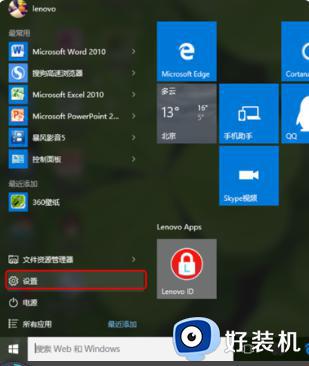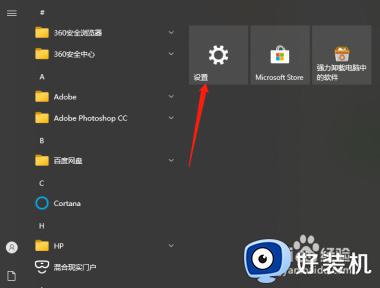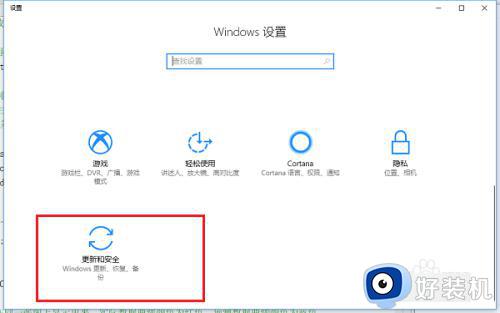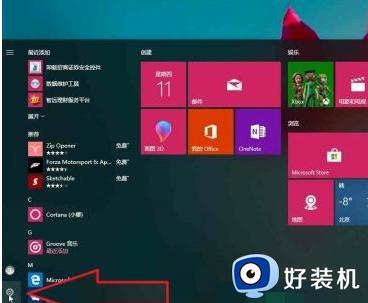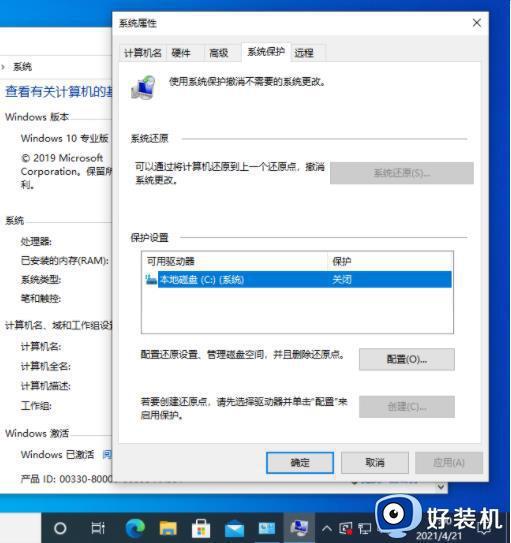win10重置此电脑的操作方法 win10电脑该如何重置系统
我们如果在使用win10电脑的时候遇到了一些难以解决的问题的话,可以尝试在设置中将win10电脑进行重置,将电脑恢复为出厂设置,快速解决问题,但是有些用户不知道win10电脑该如何重置系统,今天小编就给大家带来win10重置此电脑的操作方法,如果你刚好遇到这个问题,跟着我的方法来操作吧。
推荐下载:win10系统32位
方法如下:
方法一:
1、在Windows10系统桌面,右键点击桌面左下角的开始按钮,在弹出菜单中选择“设置”菜单项。
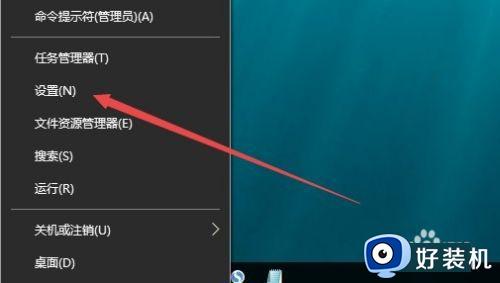
2、这时会打开Windows设置窗口,在窗口中点击“更新和安全”图标。
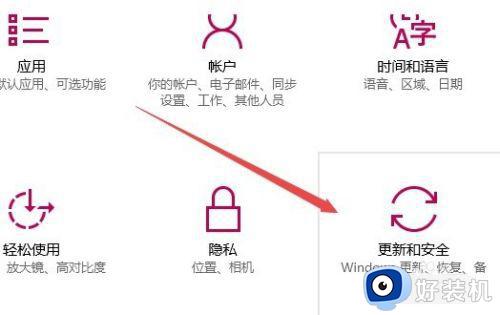
3、在打开的更新和安全窗口中,点击左侧边栏的“恢复”菜单项。
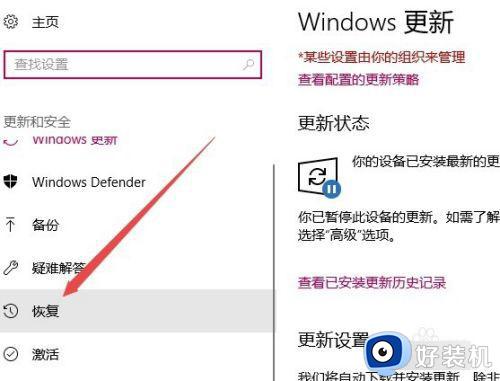
4、在右侧窗口中可以找到一个重置此电脑的设置窗口,点击“开始”按钮就可以了。
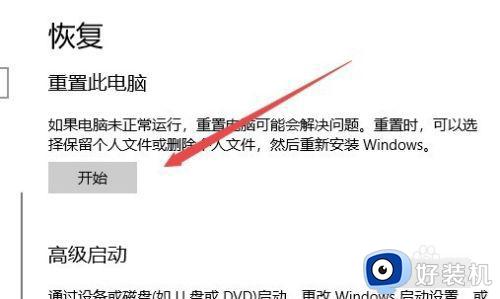
方法二:
1、在Windows10桌面,右键点击桌面上任务栏的空白位置,然后点击弹出菜单中的“任务管理器”菜单项。
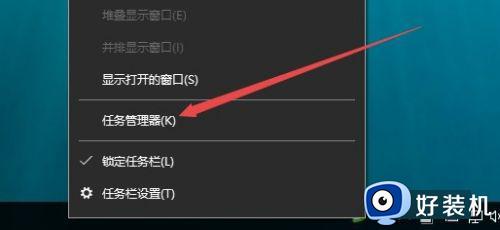
2、在打开的任务管理器窗口中,依次点击“文件/运行新任务”菜单项。
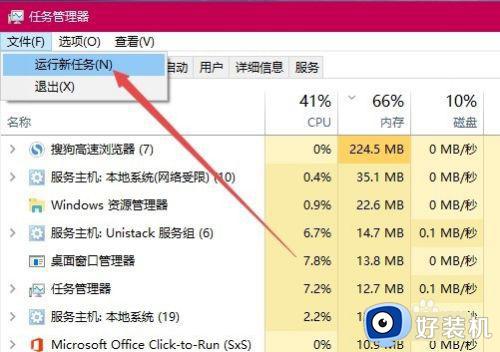
3、这时会打开“新建任务”窗口,在窗口中输入命令systemreset,然后点击确定按钮 。
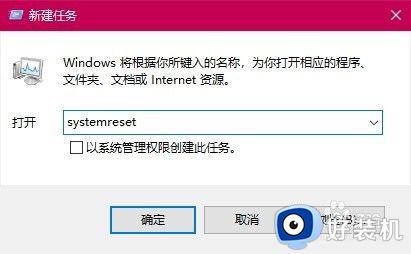
4、这时会弹出重置系统的窗口,选择其中一个选项,然后点击开始按钮就可以了。
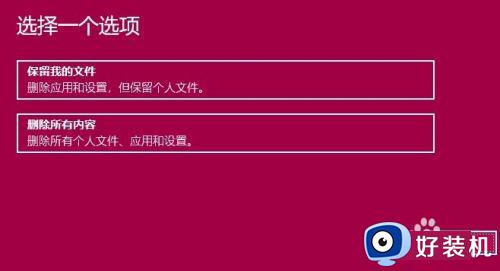
win10重置此电脑的操作方法就为大家介绍到这里了。若是你也遇到同样情况的话,不妨参考本教程操作看看!