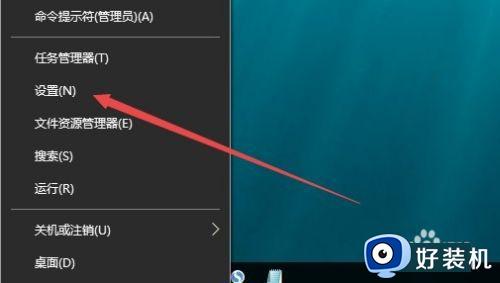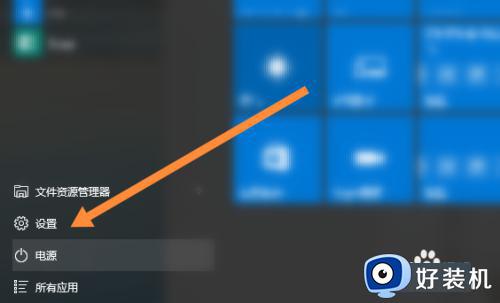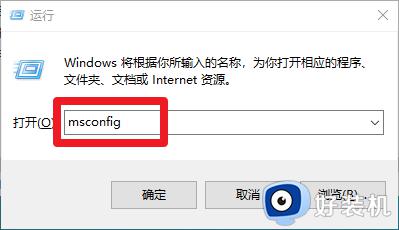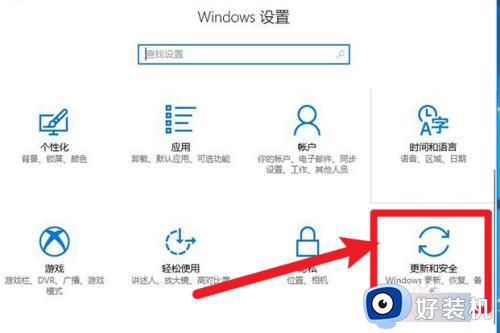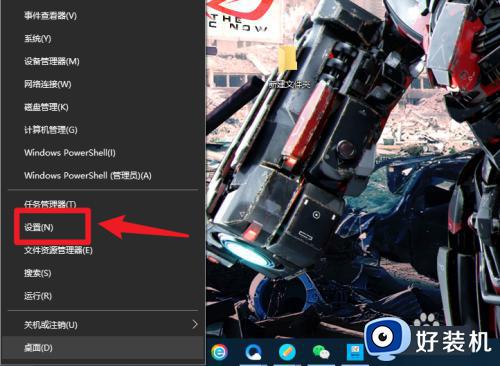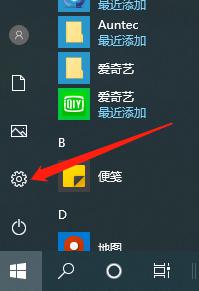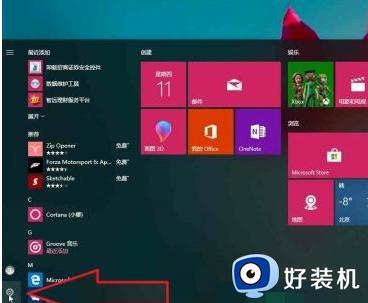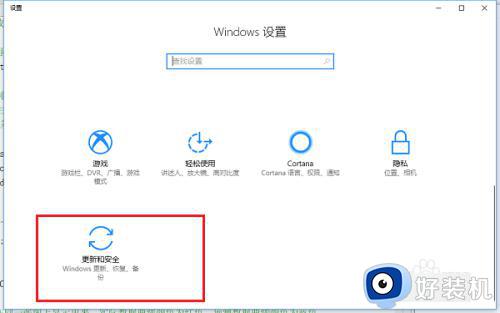win10电脑如何重置系统 win10电脑重置系统怎么操作
时间:2024-02-20 10:56:19作者:xinxin
我们在长时间使用win10镜像系统的过程中,难免也会因为没有定期清理内存空间而导致电脑出现内存不足的情况,这时有小伙伴就会选择win10系统自带的重置电脑功能来彻底情况内存空间,也能够防止出现误删的情况,对此win10电脑如何重置系统呢?这里小编就带来win10电脑重置系统怎么操作相关内容。
具体方法如下:
1、进入windows10系统后点击左下角的开始菜单,点击进入设置选项。
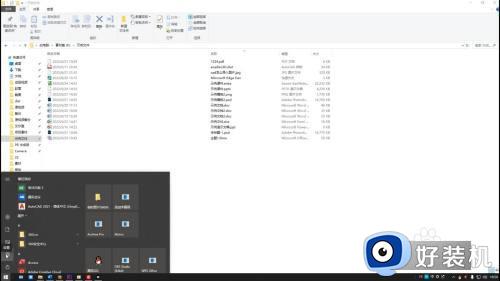
2、在设置窗口中点击更新和安全选项,在新窗口的左边点击恢复选项。
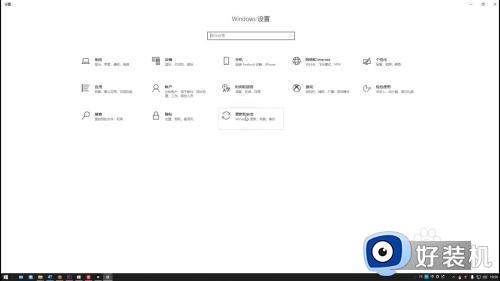
3、点击重置此电脑下的开始,选择保留或者删除文件就可以恢复出厂设置了。
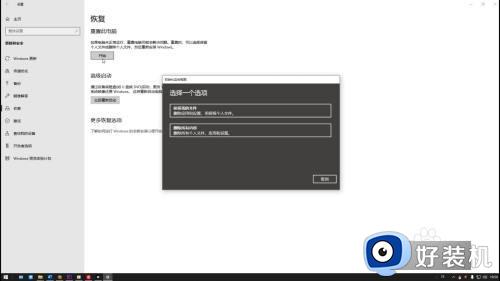
4、恢复出厂设置会重装系统,删除绝大部分文件,装好系统后还需要重新激活系统。
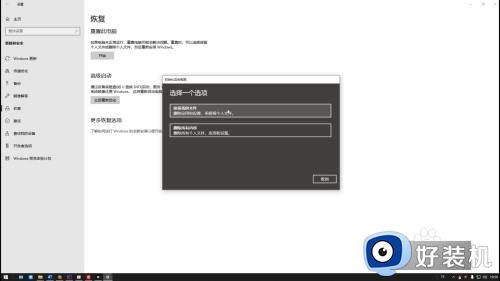
5、对于不知道激活码或者对电脑操作不太熟悉的朋友不建议恢复出厂设置,可以使用备份功能。
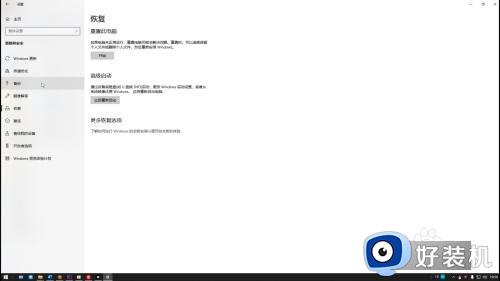
6、点击备份后点击添加驱动器,选择要备份的分区,点击更多选项可以设置备份的频率、文件夹等。
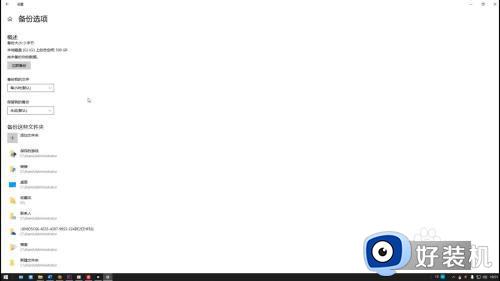
7、通过备份文件可以快速还原电脑文件,这样在问题不大的时候就不用恢复出厂设置了。
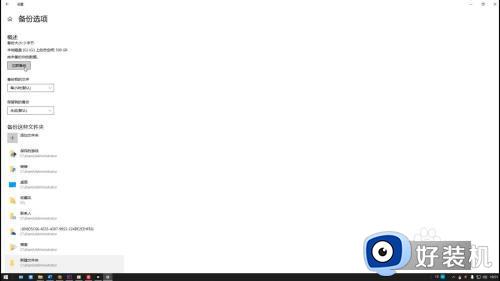
上述就是小编告诉大家的win10电脑重置系统怎么操作相关内容了,还有不清楚的用户就可以参考一下小编的步骤进行操作,希望本文能够对大家有所帮助。