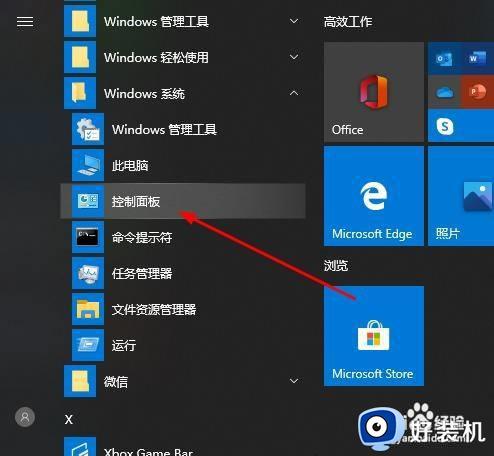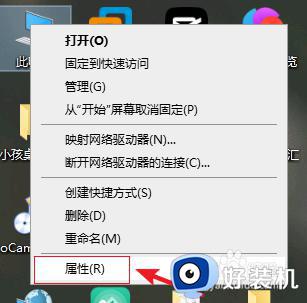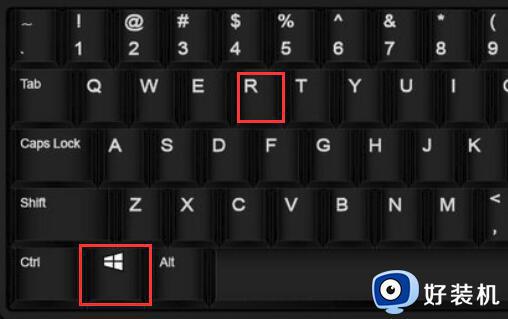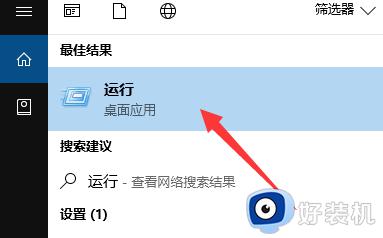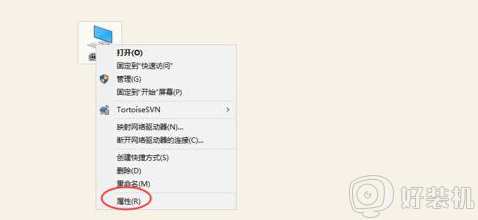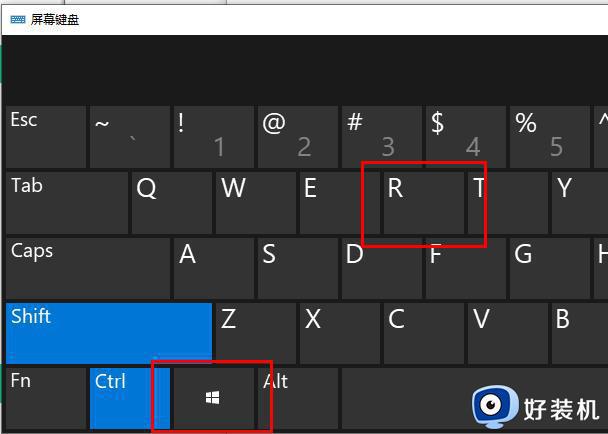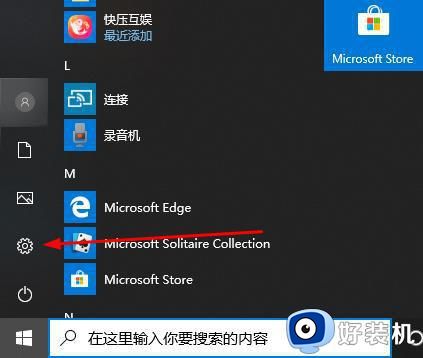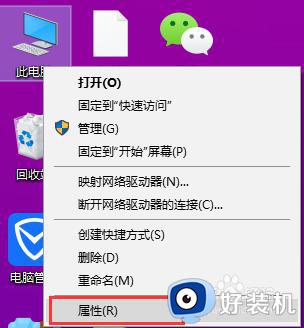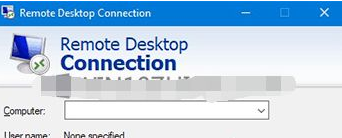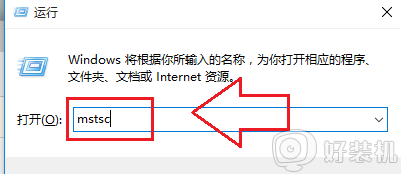win10 怎么进远程连接 win10打开远程连接的步骤
时间:2021-08-02 11:04:46作者:huige
远程桌面连接大家应该都非常熟悉了吧,可以用来远程操控其他电脑来进行操作,对于刚安装win10系统的小伙伴来说,因为界面有了很大的变化,可能也不知道要怎么进远程连接,为此,本文就给大家介绍一下win10打开远程连接的步骤给大家参考吧。
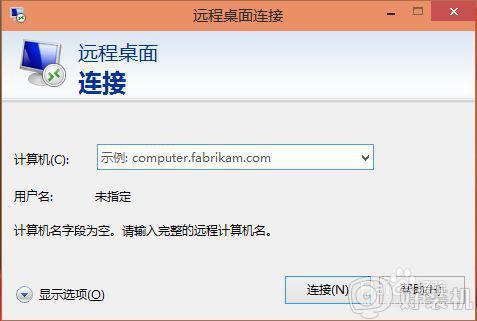
具体步骤如下:
1、在Win10系统下使用“WIN+R”组合快捷键打开运行对话框,然后输入“mstsc",点击确定,如下图所示。
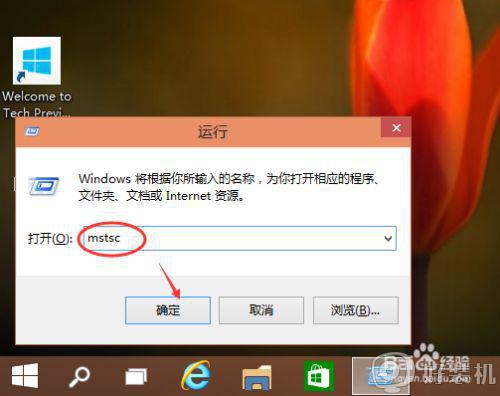
2、点击确定后,可以快速的找到Win10的远程桌面并打开,在远程桌面输入地址,点击连接就可以连接远程了,如下图所示。
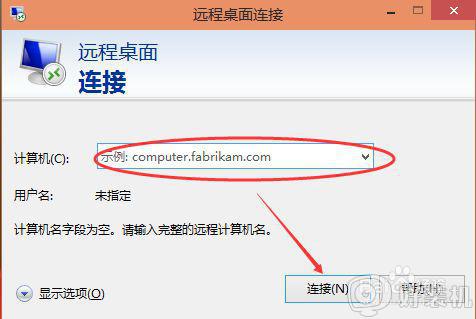
远程桌面在哪里:1、在Win10系统里,点击开始菜单,再点击“所有应用”,如下图所示。
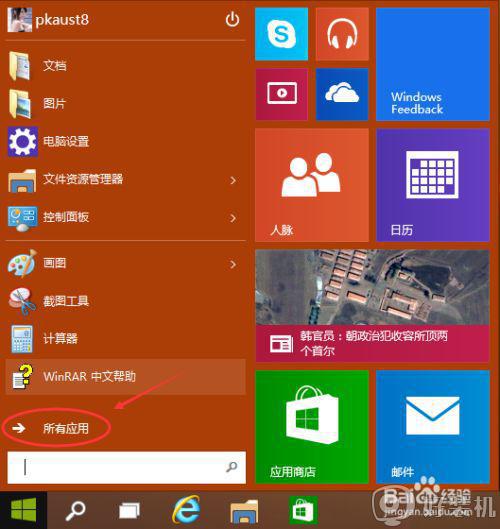
2、点击所有应用里的“Windows 附件”,如下图所示。
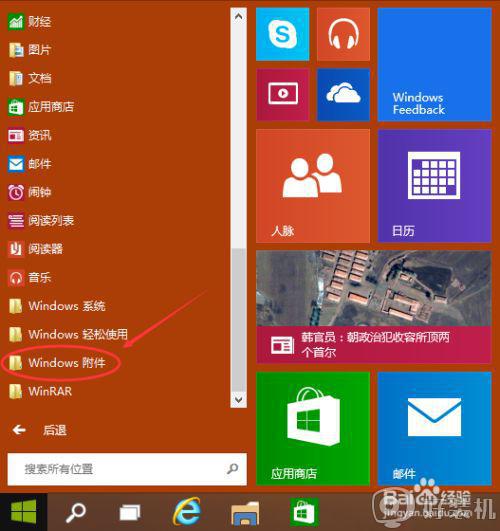
3、在Windows附件下面就可以看到“远程桌面连接”,点击远程桌面就可以打开,如下图所示。
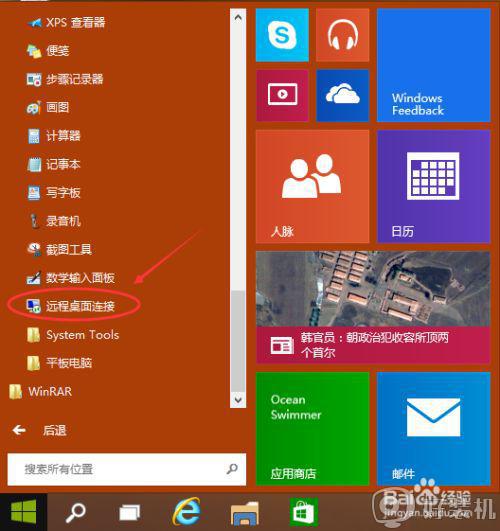
4、点击后,打开远程桌面,如下图所示。
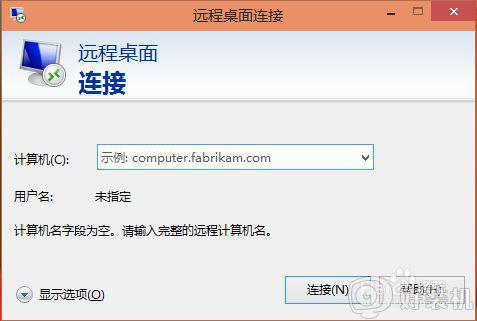
以上给大家讲解的就是win10打开远程连接的步骤,有这个需要的用户们可以按照上面的方法来操作就行了,希望帮助到大家。