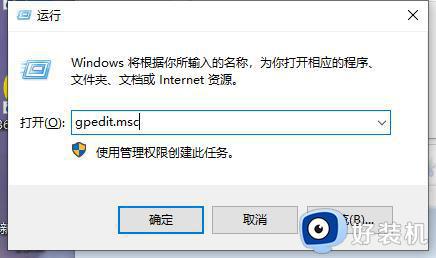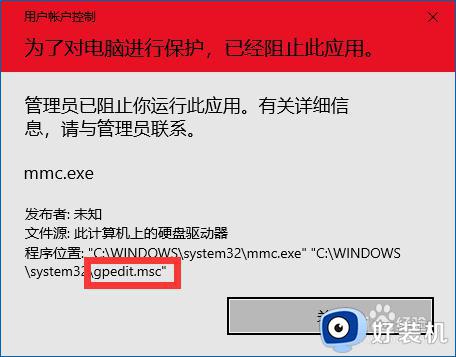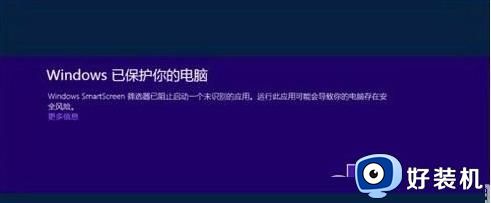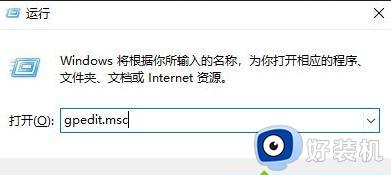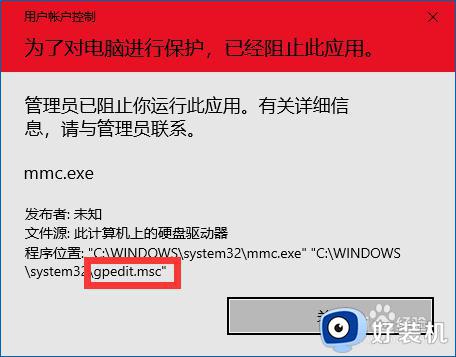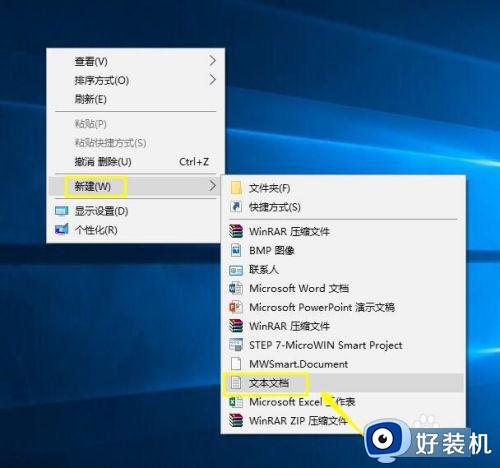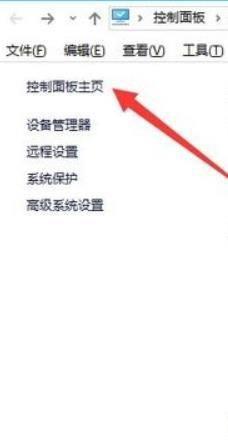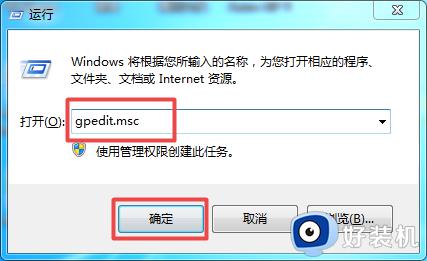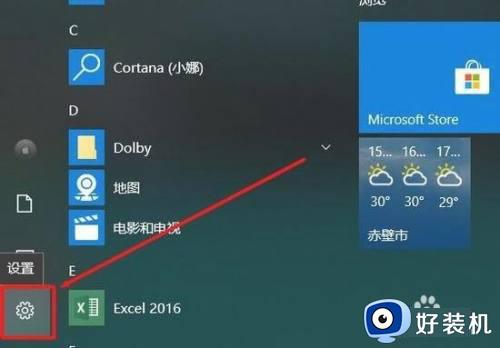win10你已拥有此应用的解决方法 win10提示你已拥有此应用怎么办
时间:2023-05-11 11:05:29作者:zheng
我们在win10电脑上安装应用的时候可以直接前往电脑中的应用商店下载并安装应用,但是有些用户在应用商店下载应用的时候却出现了一些问题,点击安装之后电脑却提示你已拥有此应用,这该怎么解决呢?今天小编就教大家win10你已拥有此应用的解决方法,如果你刚好遇到这个问题,跟着小编一起来操作吧。
推荐下载:win10专业版镜像
方法如下:
1、打开win10电脑,点击win图标。
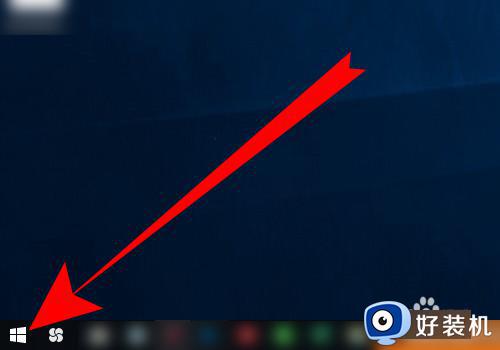
2、之后点击Microsoft Store。
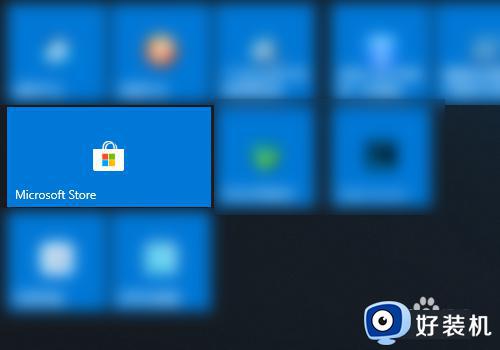
3、页面跳转,搜索相应的软件程序。
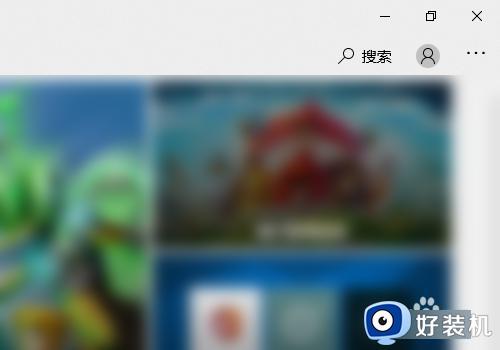
4、页面弹出你已拥有此应用,点击安装没反应。
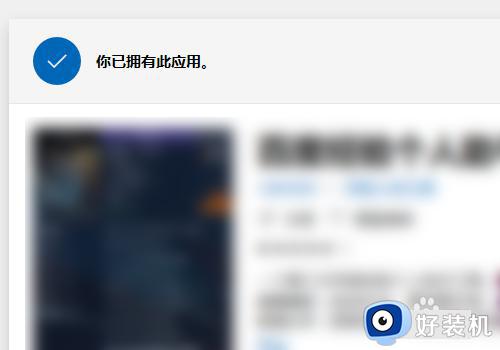
5、点击安装后面的三点,然后点击在我的设备上安装。
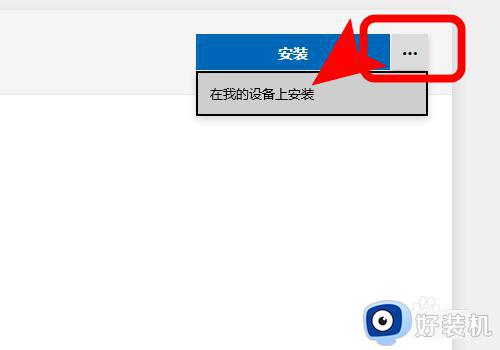
6、勾选电脑,点击立即安装。
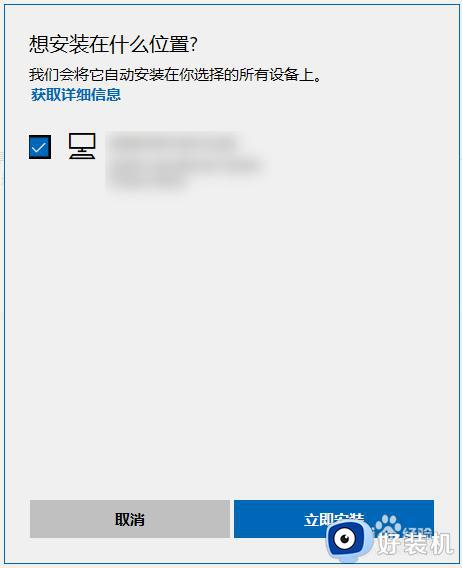
7、页面弹出正在进行安装,点击确定。
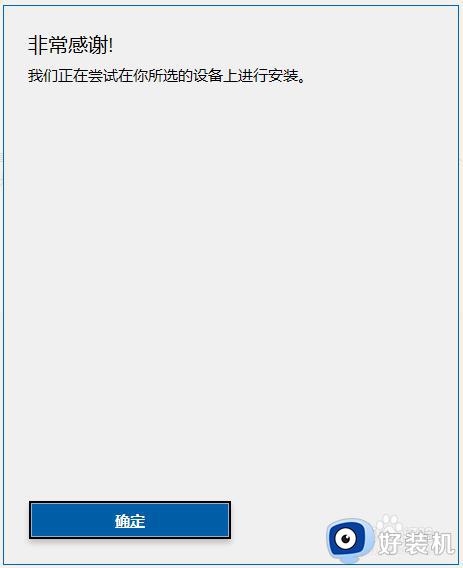
8、等待一会,安装就会变成启动,这样就安装成功了。
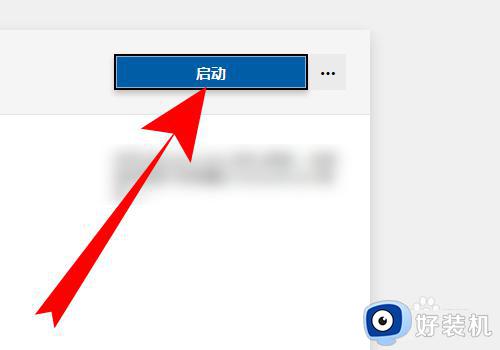
以上就是关于win10你已拥有此应用的解决方法的全部内容,还有不懂得用户就可以根据小编的方法来操作吧,希望能够帮助到大家。