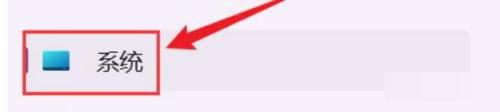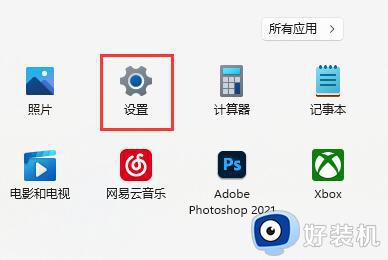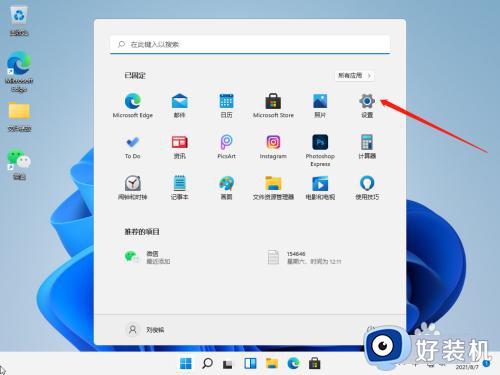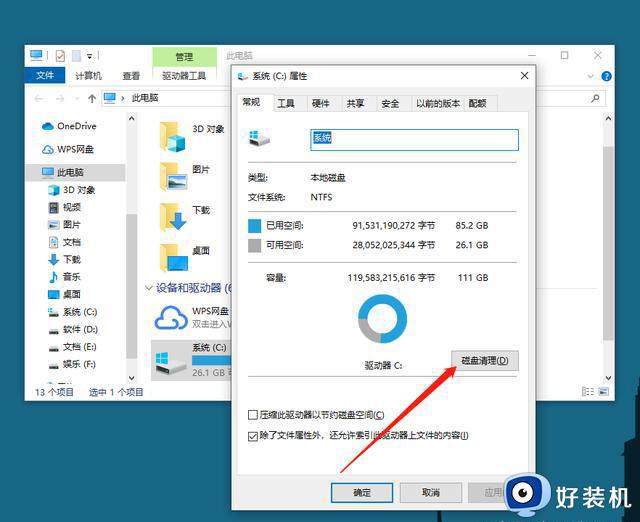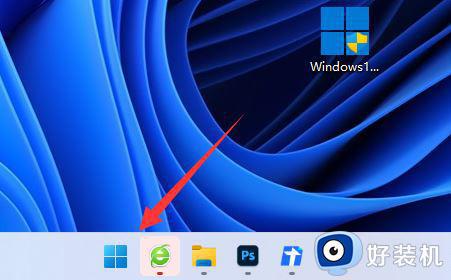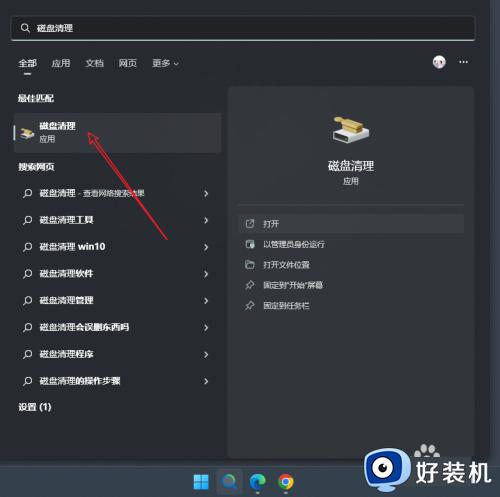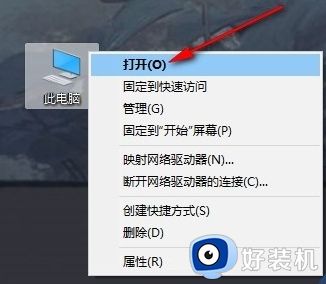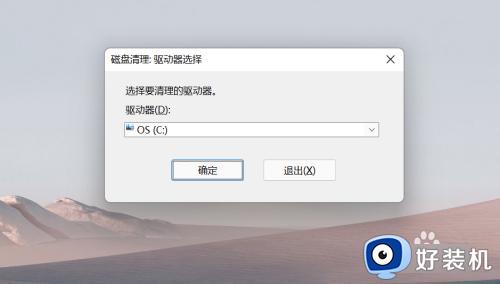win11怎么清理内存释放空间 win11如何清理磁盘空间内存
时间:2023-02-06 11:21:25作者:xinxin
很多用户长时间使用的电脑在接收到微软发送的升级win11系统通知之后,也都开始对系统进行升级,可是由于电脑没有定期清理内存的情况,从而导致win11系统在运行时出现卡顿问题,对此win11怎么清理内存释放空间呢?以下就是小编告诉大家的win11清理磁盘空间内存操作方法。
具体方法:
1、首先,按键盘上的 Win + X 组合键,或右键点击任务栏底部的Windows徽标,在打开的隐藏菜单项中,选择【设置】;如图所示:
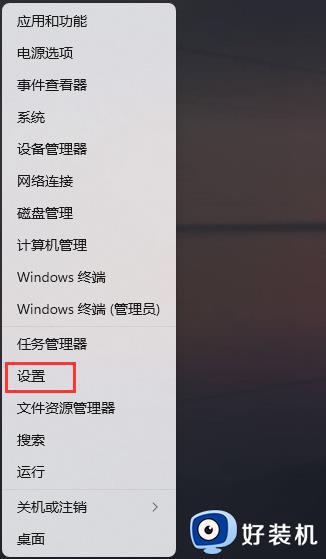
2、Windows 设置窗口,左侧边栏,点击【系统】,右侧点击【存储(存储空间、驱动器、配置规则)】;如图所示:
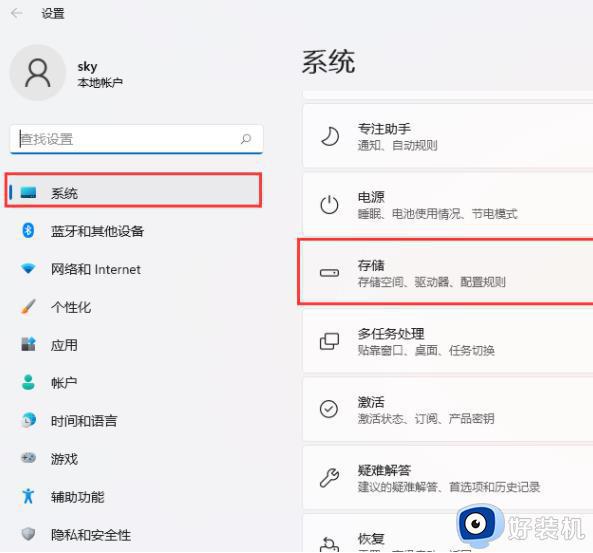
3、当前路径为:系统>存储,存储管理下,将【存储感知(自动释放空间、删除临时文件,并管理本地可用的云内容)】打开;如图所示:
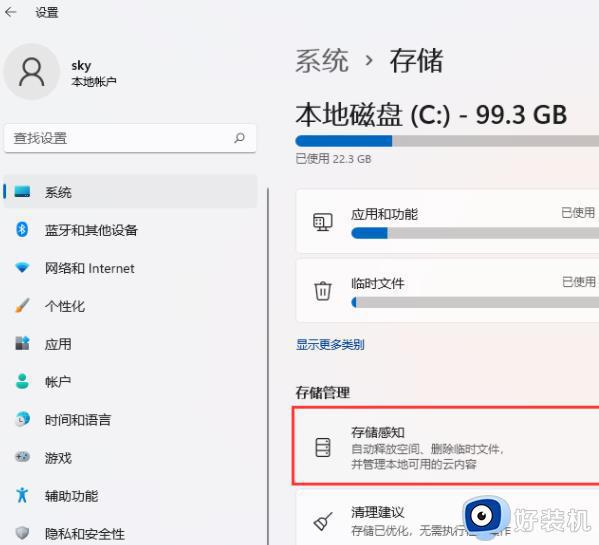
4、磁盘空间不足时运行存储感知,可以清理足够的空间以确保系统以最佳的状态运行;如图所示:
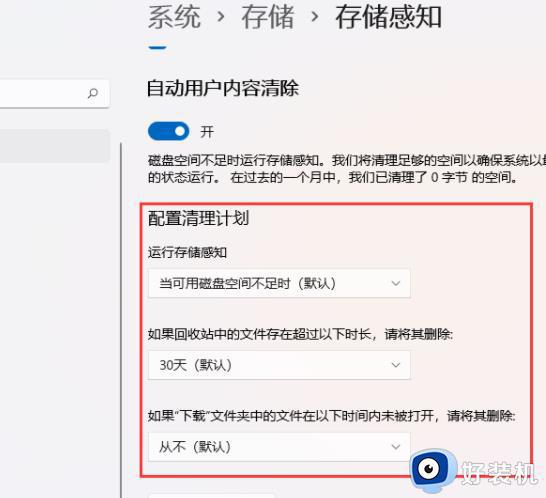
5、设置好之后,可以点击【立即运行存储感知】。如图所示:
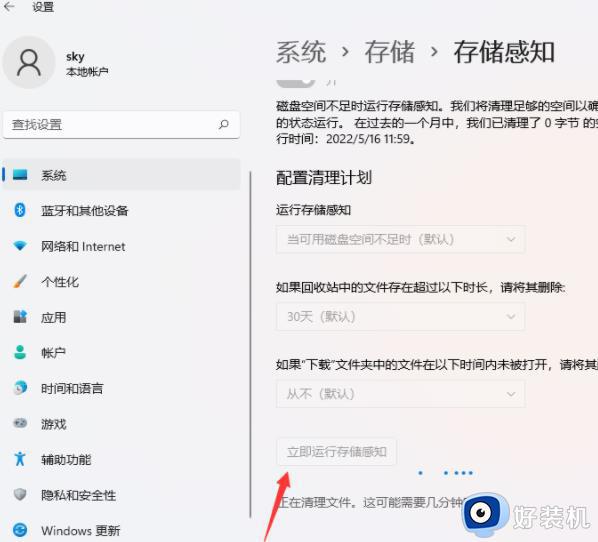
上述就是小编给大家带来的win11清理磁盘空间内存操作方法了,还有不清楚的用户就可以参考一下小编的步骤进行操作,希望能够对大家有所帮助。