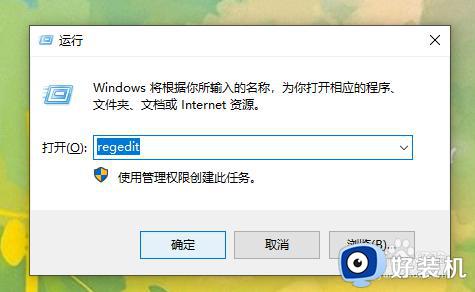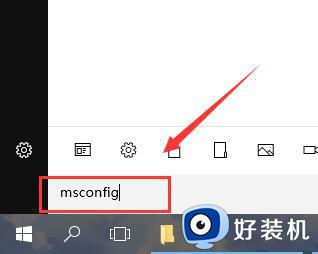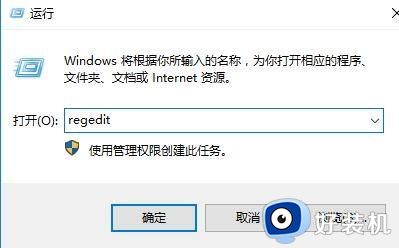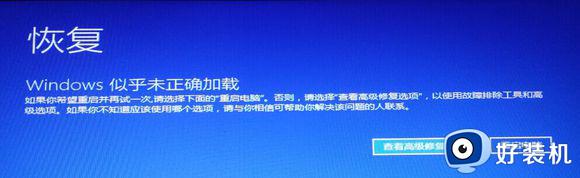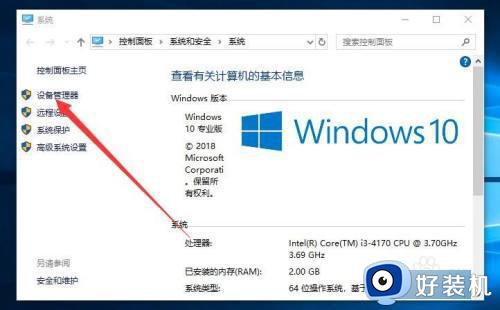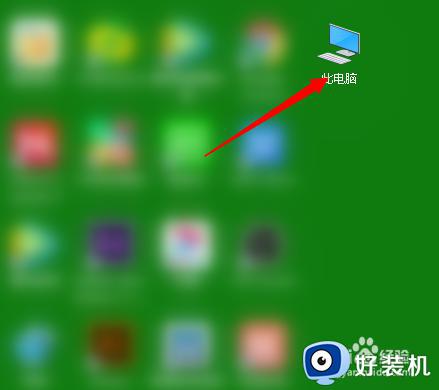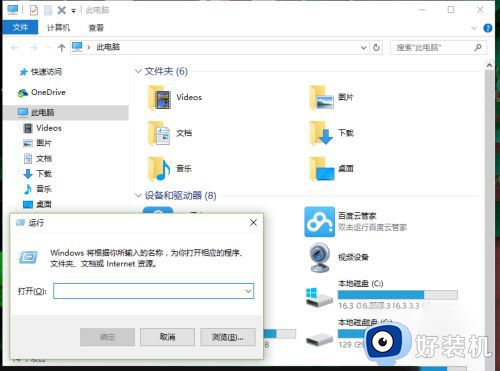win10更新后键盘全部没反应怎么办 win10系统更新后键盘不能用修复方法
我们在日常操作win10镜像系统的过程中,总是需要用到电脑外接键盘设备来实现编辑输入,然而近日有用户在对win10系统进行更新之后,重启电脑进入桌面时却莫名出现键盘按键不能用无法输入的情况,对此win10更新后键盘全部没反应怎么办呢?这里小编就来教大家win10系统更新后键盘不能用修复方法。
具体方法如下:
1、没有开启小键盘
很多笔记本都带有数字小键盘,如果仅仅是右侧的数字小键盘失灵的话,请检查下小键盘功能有没有开启,右侧的NumLock键盘指示灯有没有亮,如果没有亮,则说明没有开启数字小键盘,自然无法使用。
开启方法:按一下NumLock开启,指示灯亮,则为开启。

2、驱动问题
如果键盘中所有按键都没有反应,除了可能是键盘坏了之外,另外还有可能是键盘驱动安装不正确,或者其它异常问题。
一般来说,如果升级Win10之前,键盘是好的话,升级后,也应该是正常的。
如果不正常,建议重启下电脑试试,如果问题依旧,则检查下驱动,比如进入设备管理器中,看看是否有设备驱动存在问题。

3、系统Bug
网上还有一种说法,说是只要关闭“启用快速启动”,然后重启电脑,之后就可以解决键盘失灵,对于这种说法,迅维小编并没有测试过,遇到这种问题的朋友不妨试试。
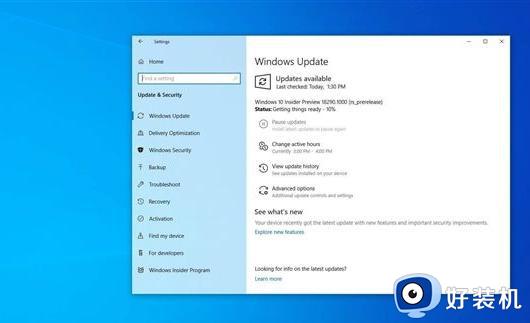
4、其它问题
除了以上原因导致Win10笔记本键盘失灵外,还可能是一些其它问题,比如系统存在异常,系统文件丢失等等,如果确认键盘没有问题,可以尝试重装系统解决。
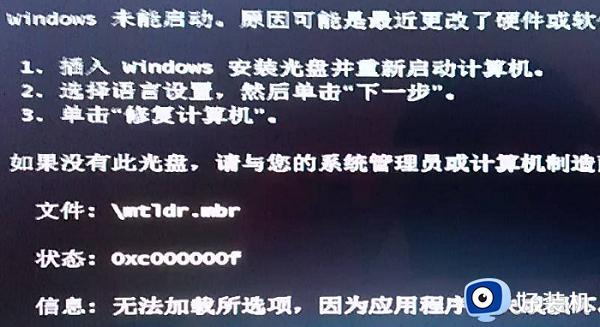
上述就是小编告诉大家的win10系统更新后键盘不能用修复方法了,有遇到相同问题的用户可参考本文中介绍的步骤来进行修复,希望能够对大家有所帮助。