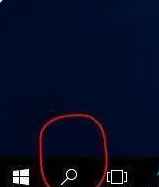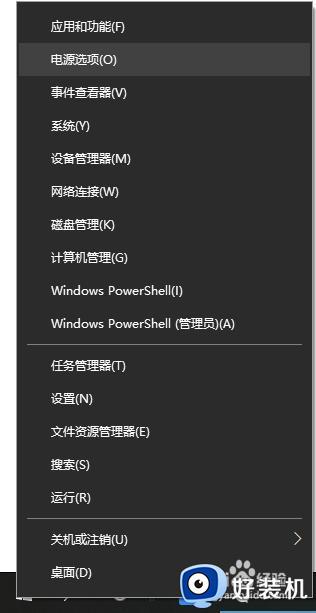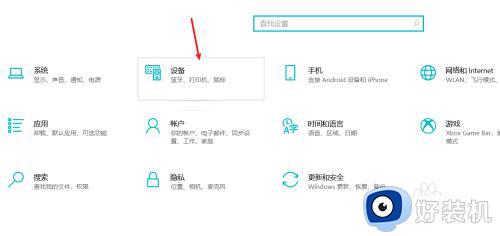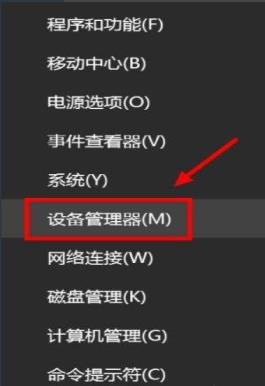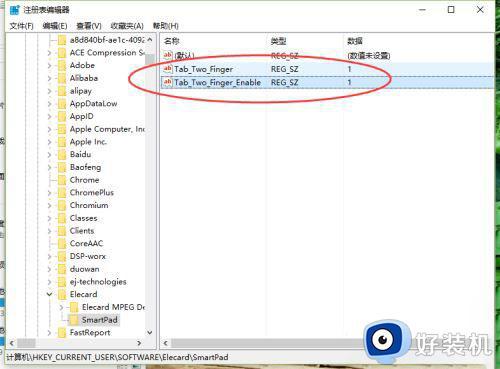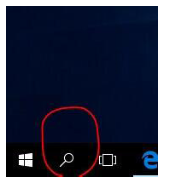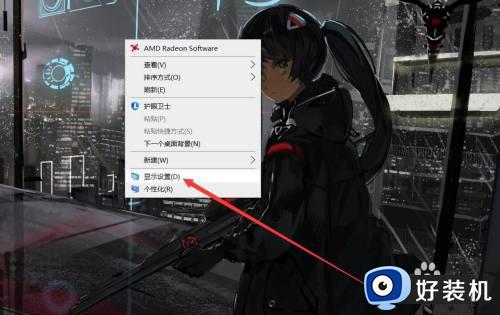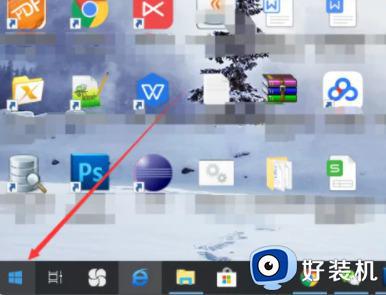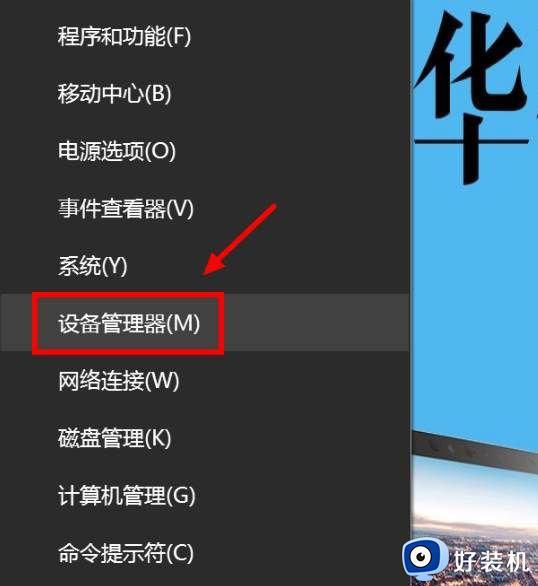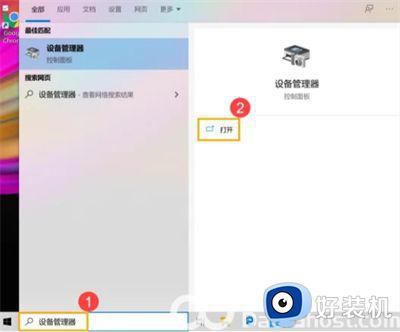更新win10触摸板失灵是怎么回事 更新win10后触摸板没反应的修复方法
最近有同学们反馈,笔记本升级win10旗舰版系统后会出现各种各样的问题,其中一种就是想要通过触控板双击来打开快捷菜单,可是双击没有弹出快捷菜单,没有任何反应的问题。那么更新win10触摸板失灵是怎么回事?下面我们一起来看看更新win10后触摸板没反应的修复方法吧。
下载推荐:win10纯净版免激活
具体方法如下:
1、Windows10系统下,右键点击开始图标,在弹出的选项框中点击“运行”,或者按住键盘的Windows+R快捷组合键,调出“运行”命令窗口。如图所示;
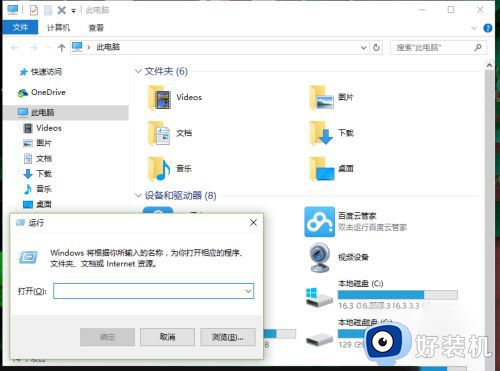
2、在弹出的“运行”命令对话窗口中的输入命令栏中输入“regedit.exe”命令。然后再点击“确定”按钮。如图所示;
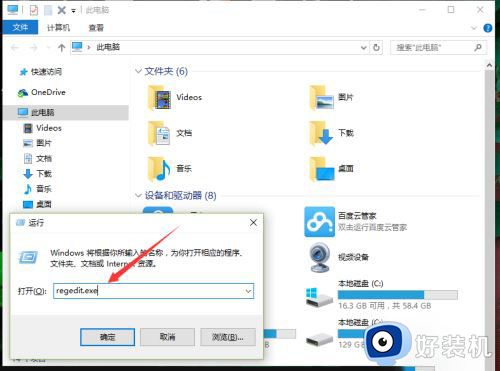
3、点击确定按钮后,这个时候会打开“注册表编辑器”对话窗口。如图所示;
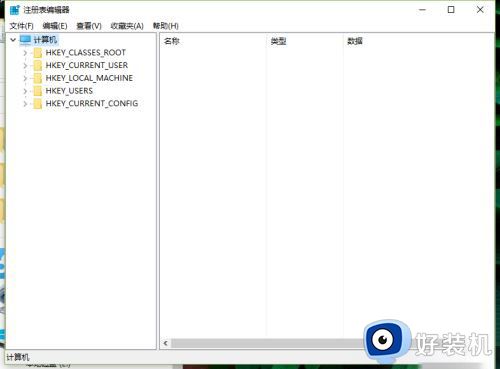
4、在注册表编辑器对话窗口中,依次展开并定位到“HKEY_CURRENT_USER\SOFTWARE\Elantech\SmartPad”选项。如图所示;
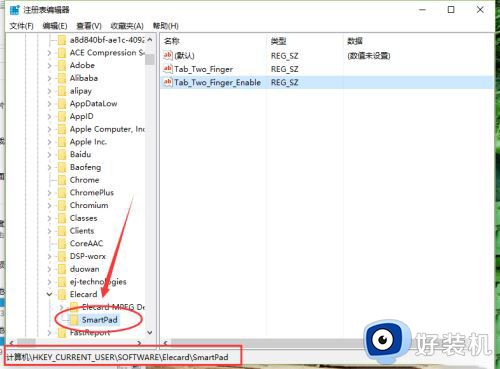
5、在SmartPad选项的右侧窗格,找到“Tab_Two_Finger”选项,并双击鼠标左键将其打开。如图所示;
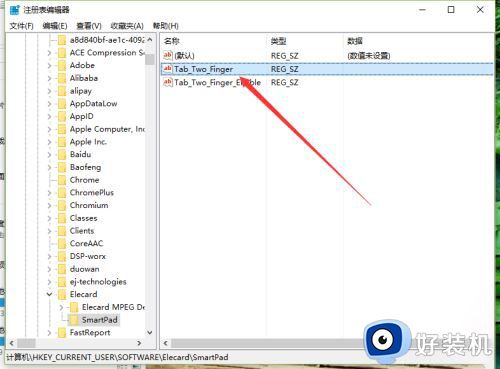
6、在打开的编辑对话框中,将数值数据的键值修改为“1”,再点击“确定”按钮。如图所示;
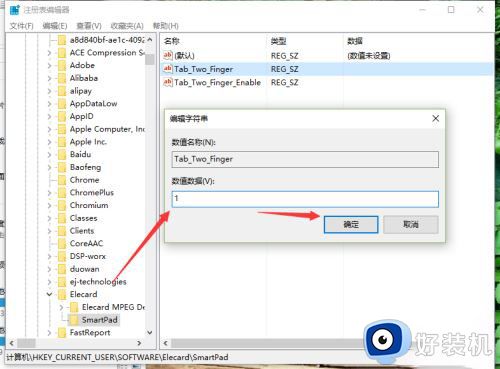
7、在SmartPad选项的右侧窗格,找到“Tab_Two_Finger_Enable”选项,并双击鼠标左键将其打开。如图所示;
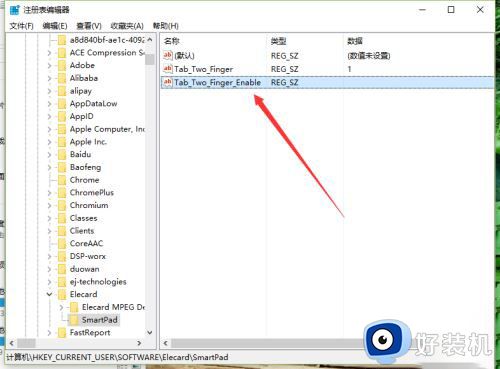
8、在打开的编辑对话框中,将数值数据的键值修改为“1”,再点击“确定”按钮。如图所示;
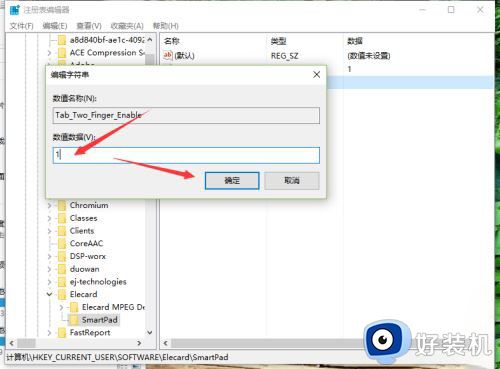
上文就是给大家总结的关于更新win10后触摸板没反应的修复方法的全部内容了,平时大家在遇到这种情况的时候,就按照上述的方法进行操作就好了哦。