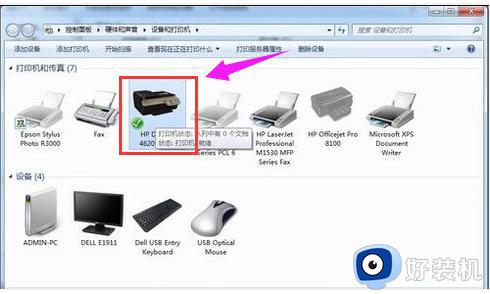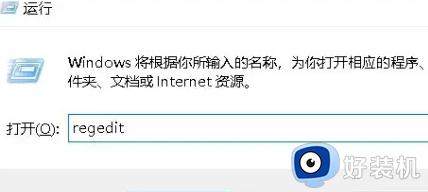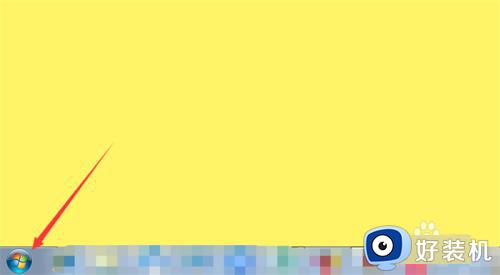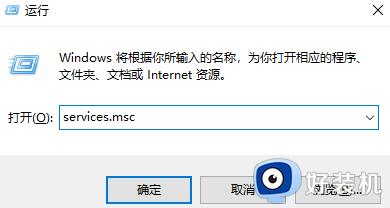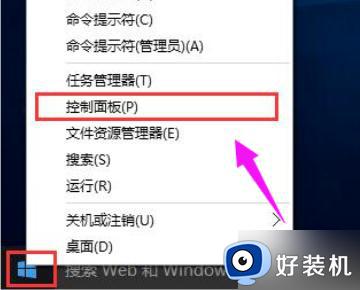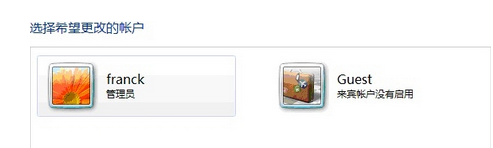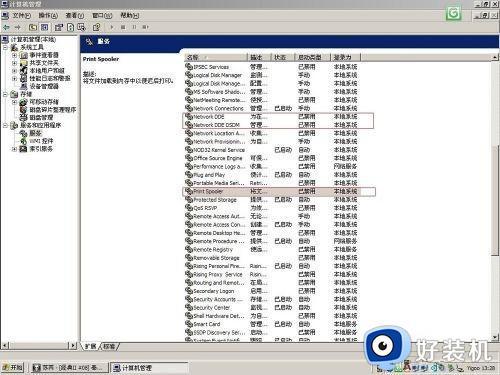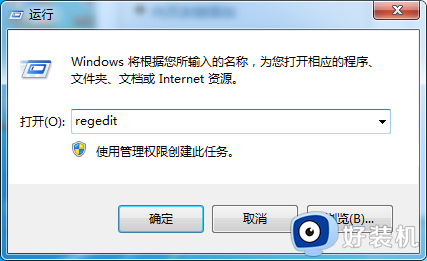win7电脑打印机不能共享怎么办 win7打印机无法共享的解决教程
平时办公的时候都会用到打印机,为了方便都会将其进行共享,可是最近有win7专业版系统用户却遇到了打印机不能共享的情况,很多人不懂该怎么办,可能是系统设置不正确等引起,有遇到一样情况的话可以跟着小编一起来学习一下win7打印机无法共享的解决教程吧。
一、所有客户端电脑都无法访问主机打印机
1、右键【我的电脑】―【管理】―【本地用户和组】―【用户】,右键【guest】属性―取消【账户已停用】;
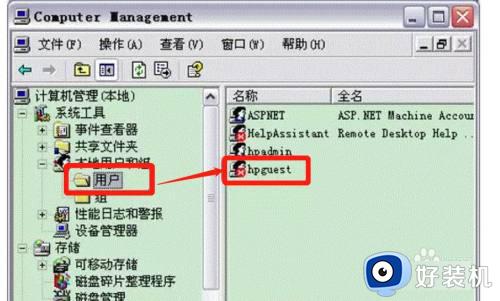
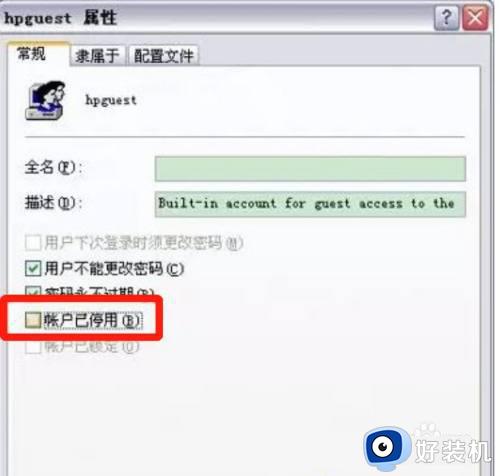
2、开始--控制面板―【管理工具】―【本地安全策略】―【用户权利指派】―【拒绝从网络访问这台计算机】右键【属性】,里面不要有【guest】和【everyone】。也不要有某一个客户端的计算机名,如果有,需要删除;
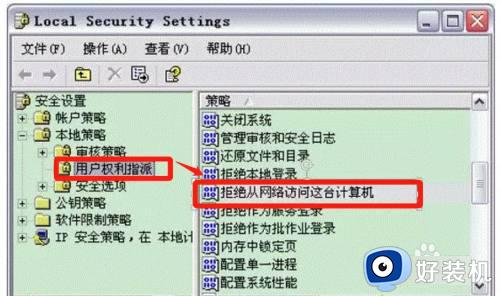

3、开始--控制面板―【管理工具】―【本地安全策略】―【用户权利指派】―【从网络访问这台计算机】右键【属性】,里面要有【everyone】。如果没有,需要添加;
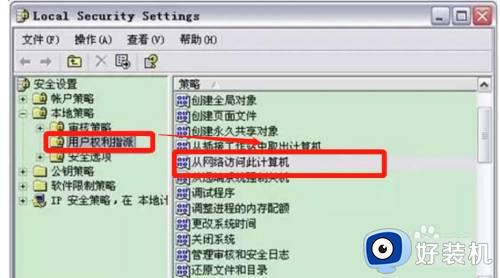
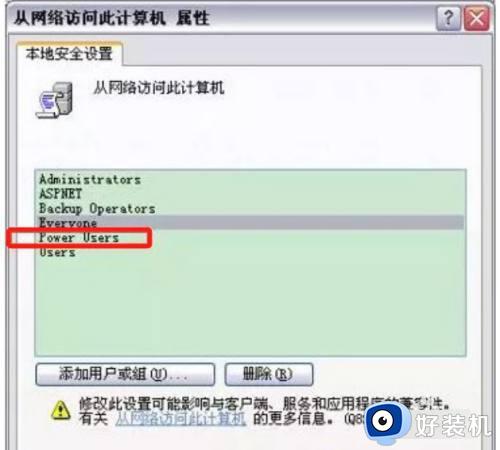
4、控制面板――【管理工具】――【本地安全策略】――【安全选项】――【网络访问】――【本地用户的共享和安全的访问模式】(network access―sharing and security model for local accounts),选择成Classic经典模式。
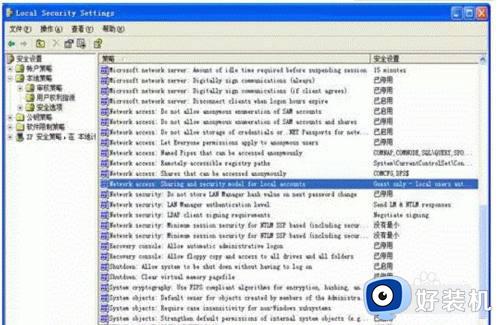
5、桌面上网上邻居右键【属性】――【更改防火墙设置】――【例外】――【文件和打印机共享】选中。
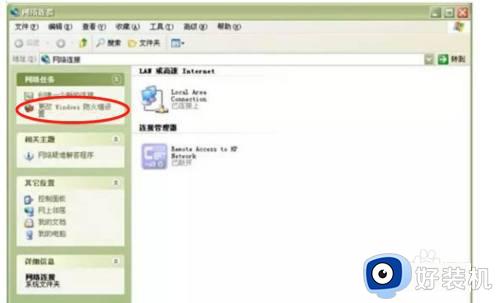
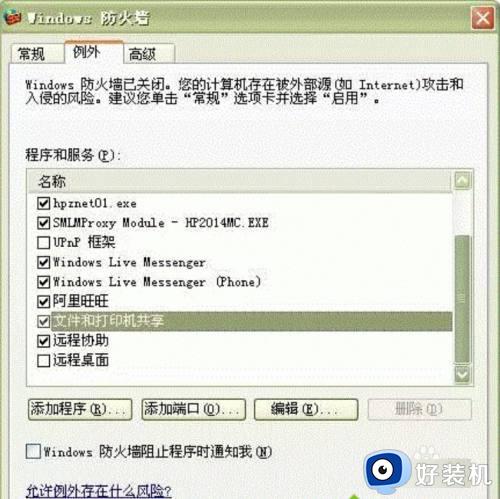
二、主机文件夹可以共享,但是无法共享打印机
1、开始--设备和打印机,右键打印机图标【属性】-【安全】-指向【everyone】,且把权限放开;
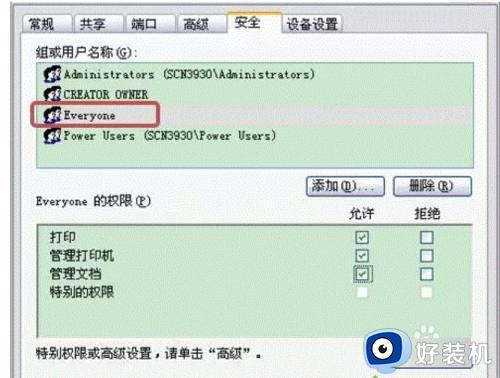
2、文件夹【属性】-【安全】-指向【everyone】,且把权限放开。
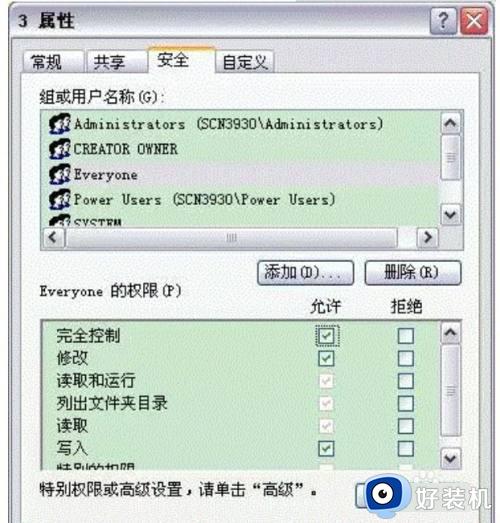
三、只有一台客户端电脑不能访问主机
1、右键【我的电脑】-【管理】-【本地用户和组】-【用户】,右键【用户】―【新用户】将无法访问的那台客户端的用户名这些信息,以及密码都输入,点【创建】;
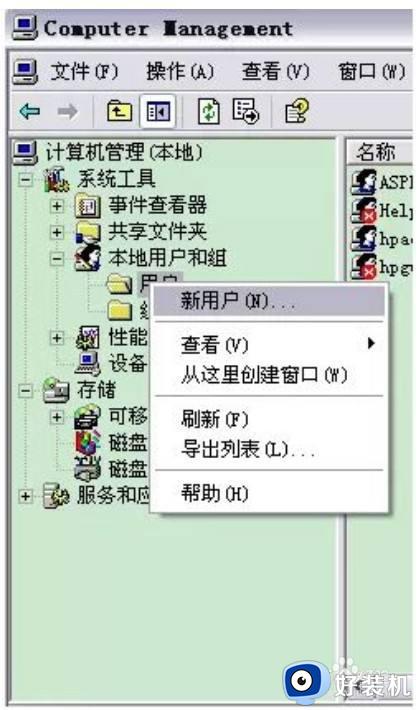
2、将无法访问的那台客户端的用户名及密码等信息全部输入,点【创建】。
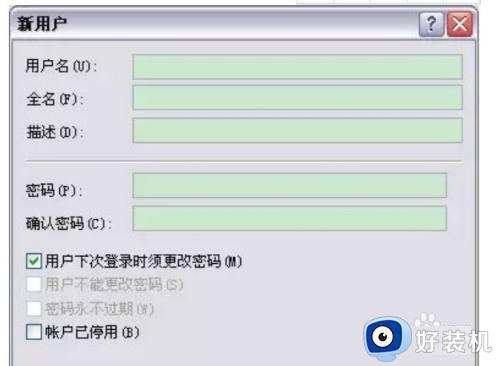
以上给大家介绍的就是win7电脑打印机不能共享的详细解决方法, 如果你有遇到一样情况的话,可以参考上述方法步骤来进行解决吧。