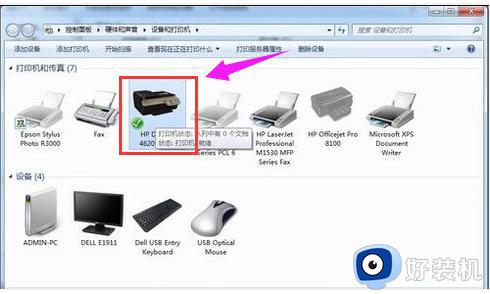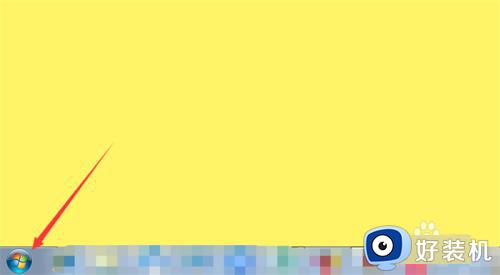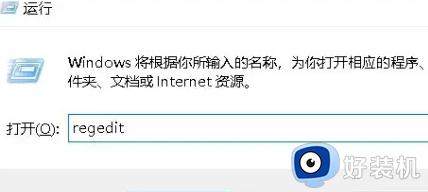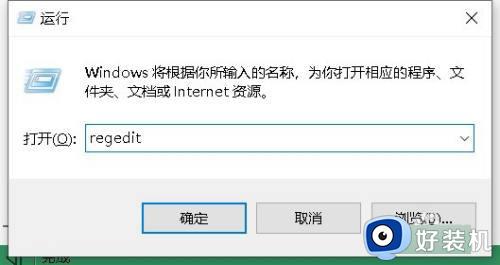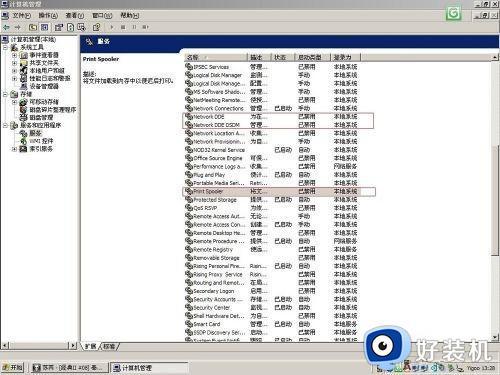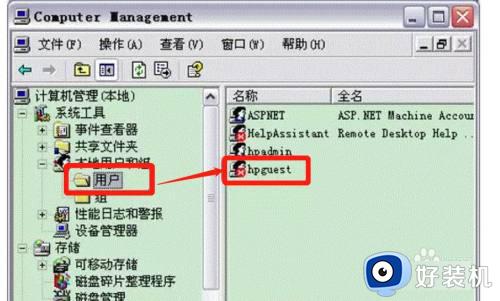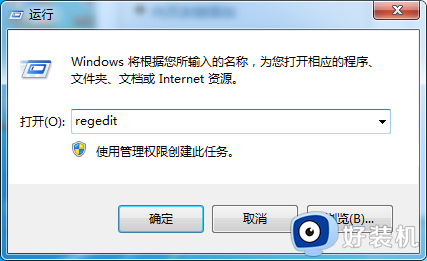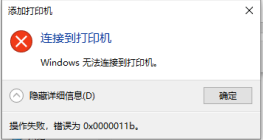0x000003e3解决共享打印机win7教程 win70x000003e3解决共享打印机的方法
时间:2024-02-23 09:23:07作者:zheng
我们在win7电脑上连接共享打印机时可能会遇到连接失败的情况,有些用户就在使用win7电脑连接共享打印机时提示0x000003e3的错误代码,想要解决却不知道win70x000003e3解决共享打印机的方法,今天小编就给大家带来0x000003e3解决共享打印机win7教程,如果你刚好遇到这个问题,跟着我的方法来操作吧。
推荐下载:笔记本win7
方法如下:
1、首先在打开的电脑桌面开始菜单中,点击鼠标右键。在打开的菜单栏当中点击“控制面板”,如下图所示。
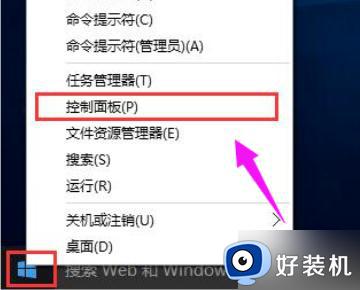
2、然后把查看方式修改为“大图标”,找到“设备和打印机”点击进入。
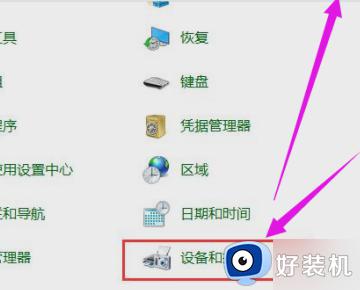
3、接着在共享的打印机上点击右键,选择“属性”,如下图所示。
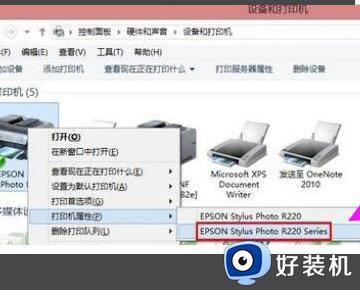
4、进入属性,切换到“共享”选项卡,在共享名字中输入正确的共享名字。
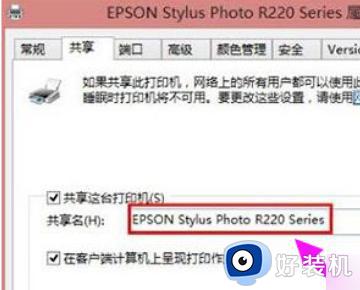
5、然后点击“高级”,点击“立即查找”。在搜索的结果框中双击“everyone”。
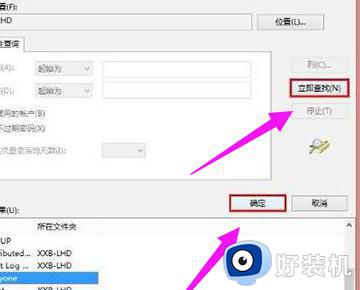
6、最后在“选择用户或组”中点击确定,重启计算机即可。
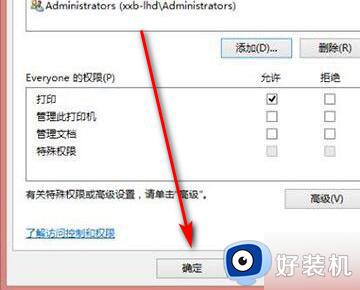
0x000003e3解决共享打印机win7教程就为大家介绍到这里了。若是你也遇到同样情况的话,不妨参考本教程操作看看!