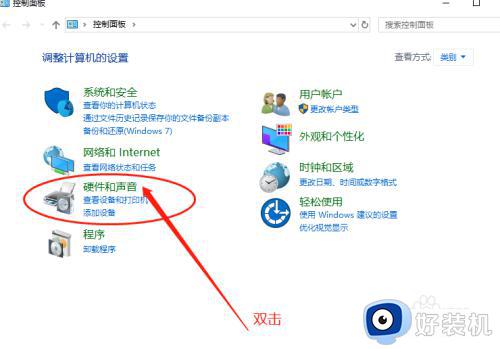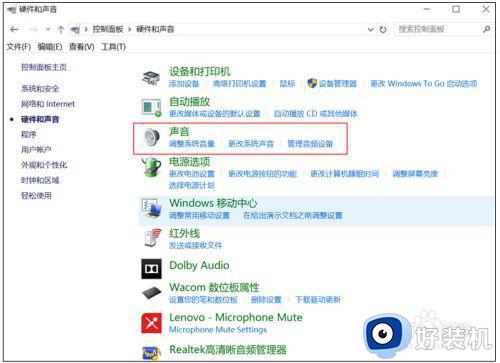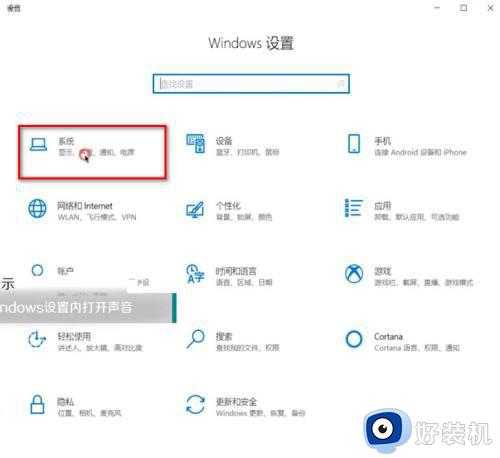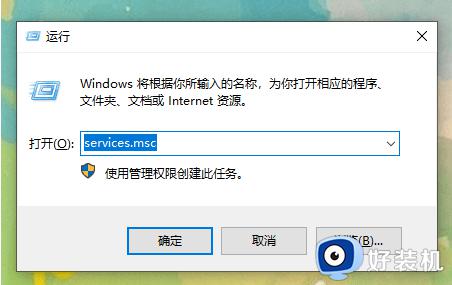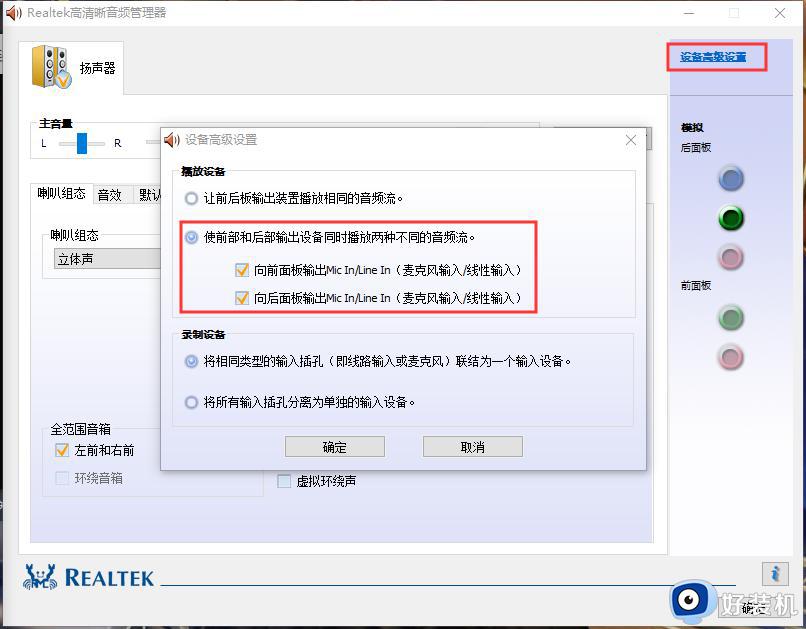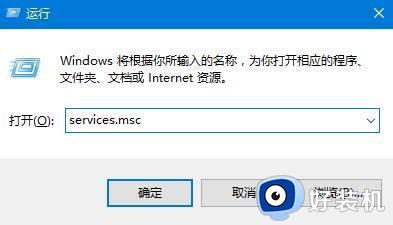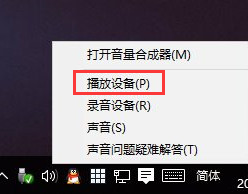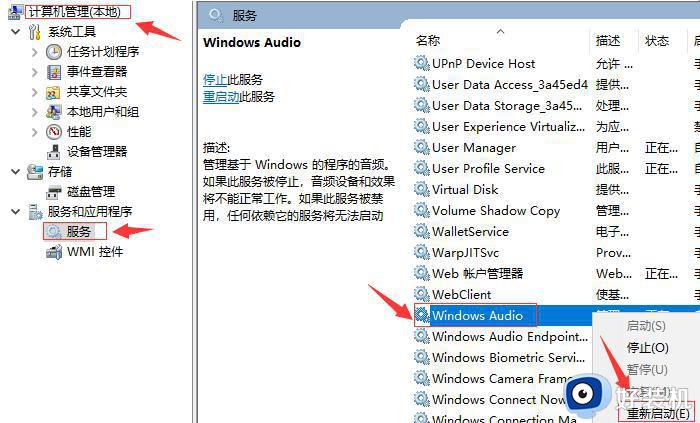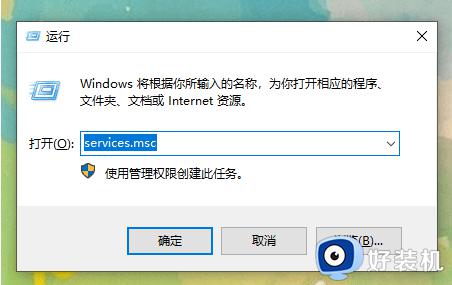win10更新完系统没声音怎么办 win10更新后声音没了修复方法
当前win10作为主流的操作系统之一,微软也会通过更新来添加更多实用的功能满足用户的需求,然而有些用户在更新完win10系统之后,想要在电脑上播放音乐时却发现声音没了,对此win10更新完系统没声音怎么办呢?在文本中小编就给大家分享的一篇win10更新后声音没了修复方法。
推荐下载:win10纯净版ghost
具体方法:
1、右键单击任务栏的声音图标,选择“播放设备”。
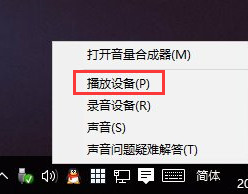
2、选择合适的设备作为默认通信设备,设置好默认通信设备后,再打开设备属性
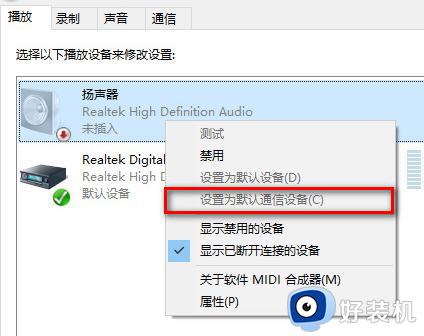
3、切换到增强选项卡,将所有增强选项去掉。
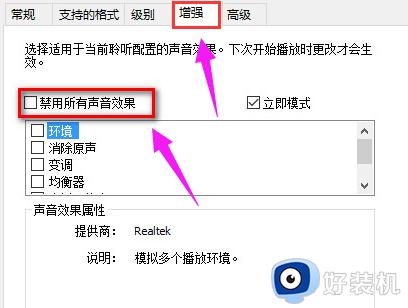
4、如果你使用的是Realtek audio声卡,当你遇到0x000005b4错误提示时。可通过修改组策略的方式修复。点击任务栏搜索按钮,输入gpedit,回车打开组策略编辑器。
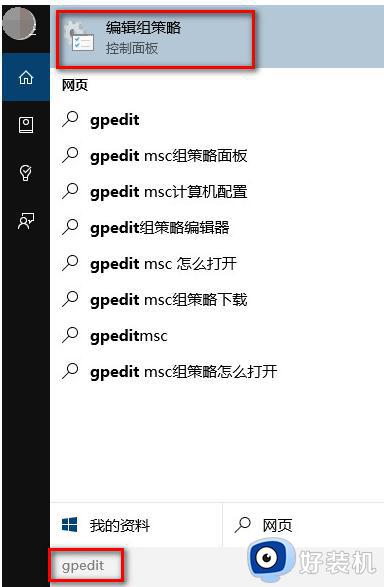
5、打开计算机配置,选择“管理模板”。点击“系统”,然后点击“设备安装”在右侧找到“配置设备安装超时”,双击打开设置窗口。
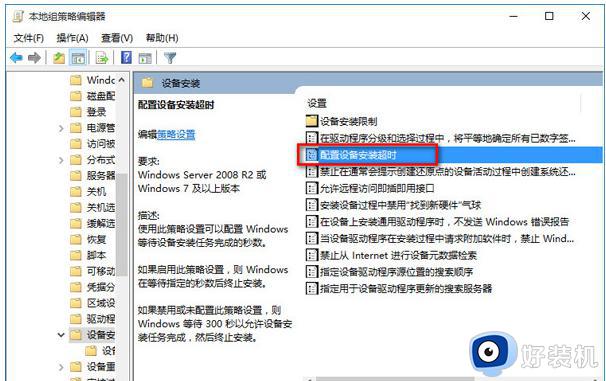
6、选择已启用,将默认的超时时间从300秒更改为1800秒,点击确定。
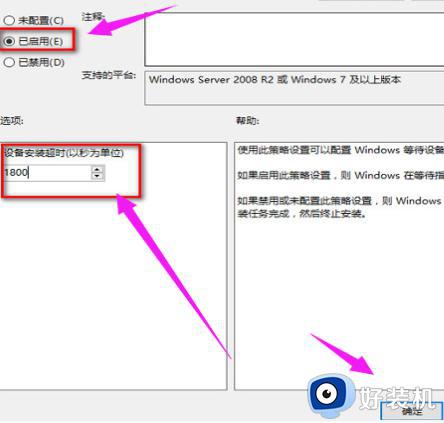
6、如果以上方法不能够解决问题,可尝试回滚驱动程序。在左下角开始菜单上右键单击,选择“设备管理器”。
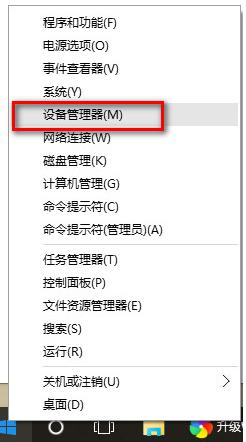
7、找到“声音输入和输出”,右键单击默认声音输出设备,选择属性。
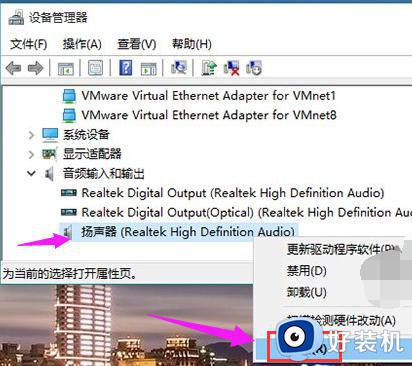
8、切换到“驱动程序”选项卡,点击“回退驱动程序”。
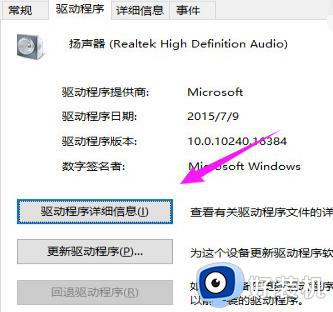
上述就是小编给大家带来的有关win10更新后声音没了修复方法了,有遇到相同问题的用户可参考本文中介绍的步骤来进行修复,希望能够对大家有所帮助。