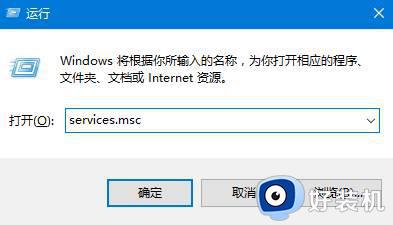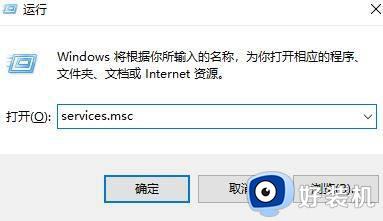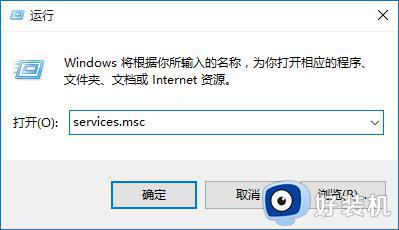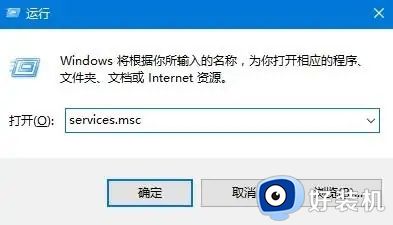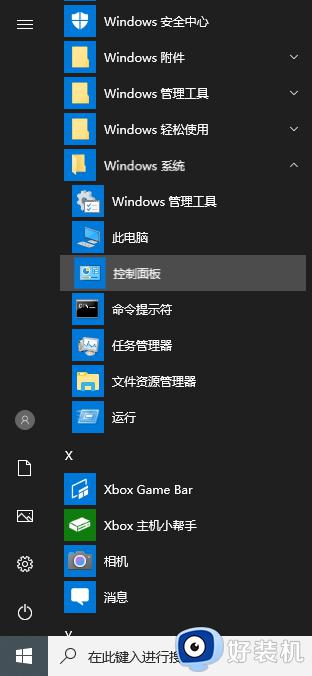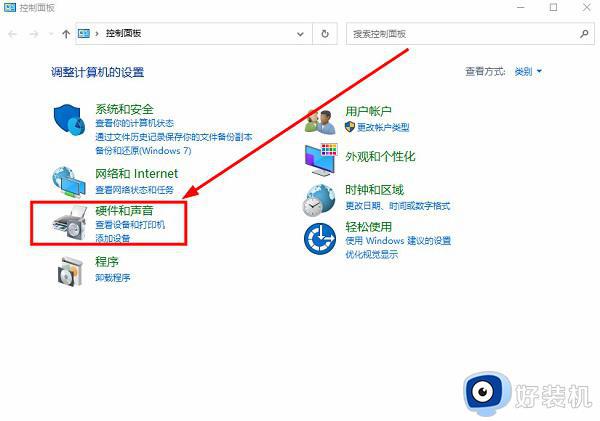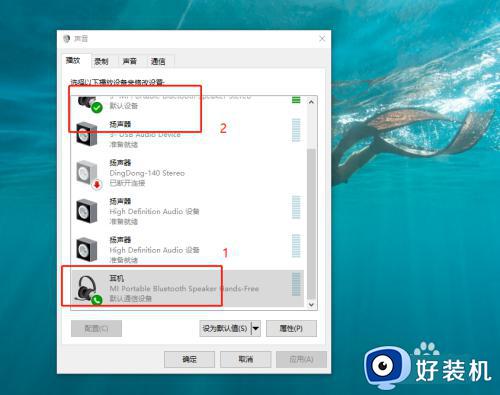win10更新后没有声音输出设备怎么办 win10声音无法找到输入设备修复方法
当前win10系统的运行还不是很稳定,因此用户需要通过依据微软定期发送的更新补丁来修复,可是近日有小伙伴在对win10系统更新后,启动电脑进入桌面时却遇到了无法找到输入设备的提示,对此win10更新后没有声音输出设备怎么办呢?今天小编就给大家介绍win10声音无法找到输入设备修复方法。
推荐下载:原版win10旗舰版
具体方法:
方法一:
1、按下【Win+R】组合键打开运行,输入:services.msc 点确定打开服务;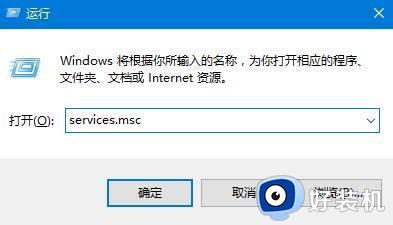
2、找到【Windows Audio】服务,双击打开;
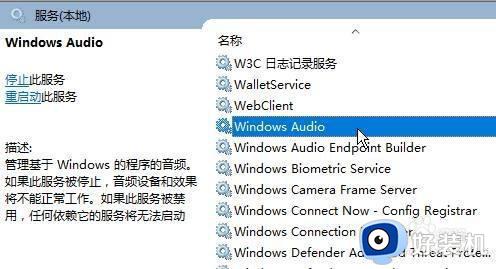
3、该服务未启动的话将其启动,若以启动则先停用,停用后再启用即可。
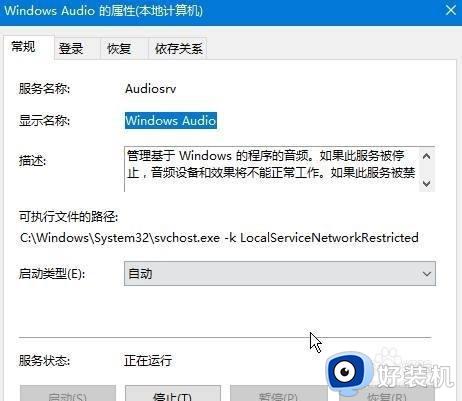
方法二:
1、在任务栏小喇叭上单击右键,选择【播放】;
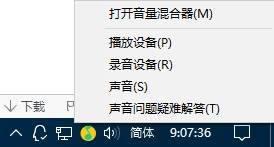
2、选择默认的设备作为默认通信设备,单击右键点击“属性”;
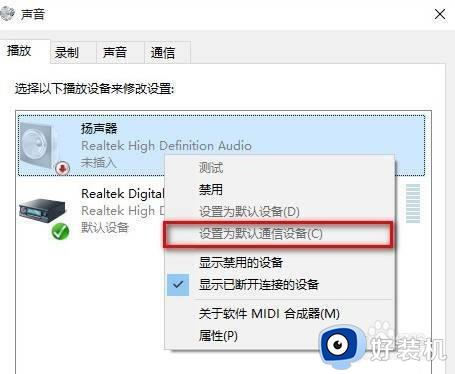
3、切换到【增强】选卡,将会里面的所有特效的勾选都去掉,点击应用—确定。
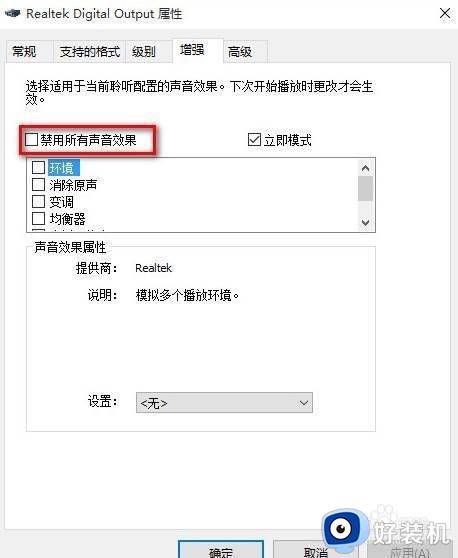
方法三:
1、在开始菜单上单击右键,选择“设备管理器”;
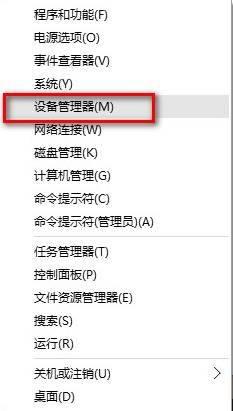
2、展开【音频输入和输出】,在下面的声卡设备上单击右键,选择【属性】;
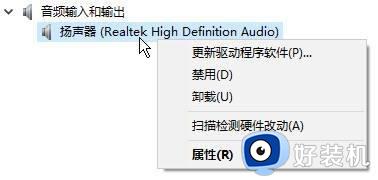
3、点击【驱动程序】选卡,点击下面的【回退驱动程序】按钮,完成回退驱动后重启win10系统即可。
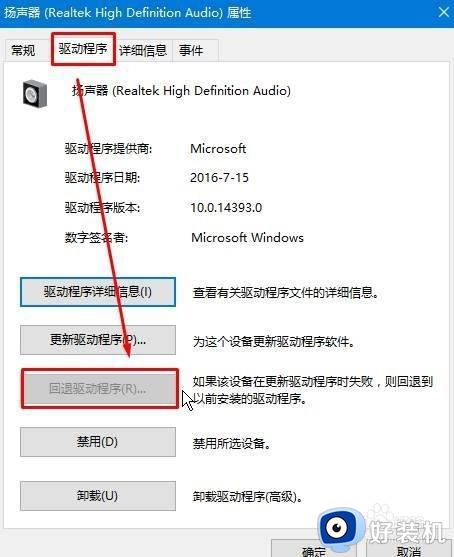
方法四:
1、按下键盘上的组合键【WIN】+【X】打开菜单,然后按下【O】键,打开【电源管理】;
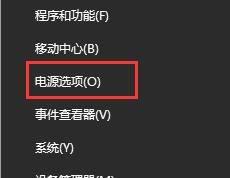
2、然后进入此项【选择电源按钮的功能】;
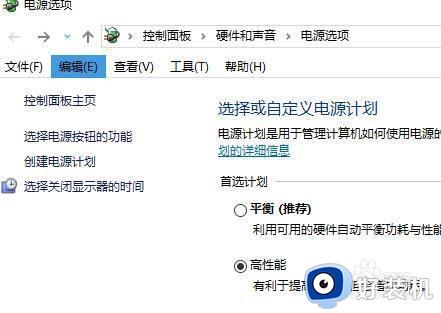
3、然后点击此项【更改当前不可用的设置】;
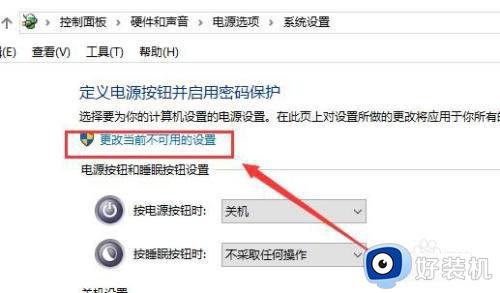
4、点击了以后,在下方将【启用快速启动】取消勾选。然后保存,重启电脑。即可解决。
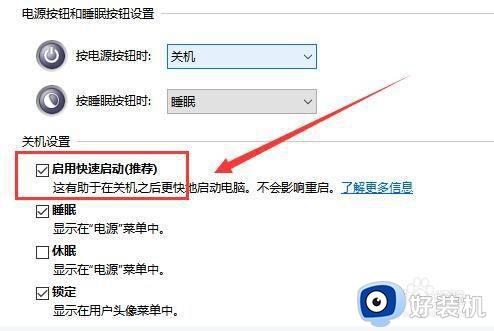
综上所述就是小编带来的win10声音无法找到输入设备修复方法了,有遇到相同问题的用户可参考本文中介绍的步骤来进行修复,希望能够对大家有所帮助。