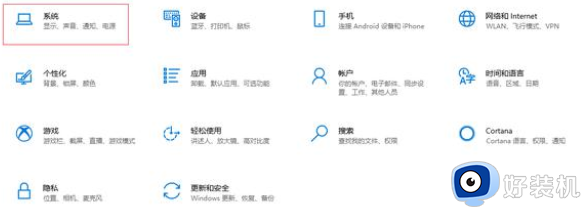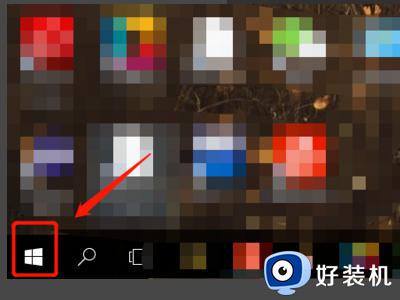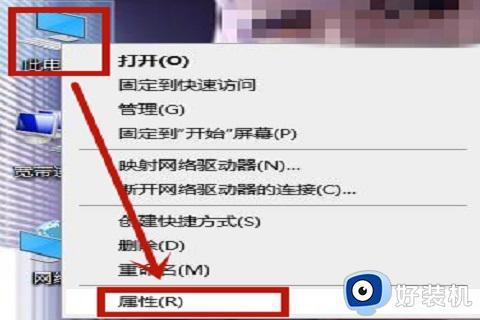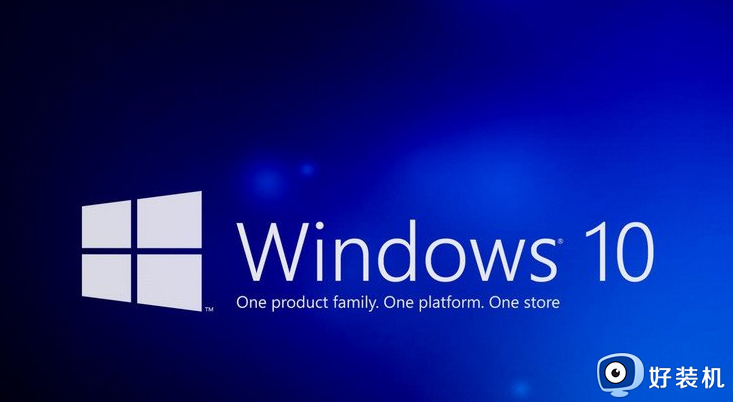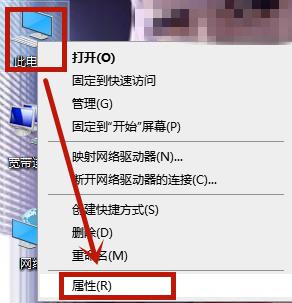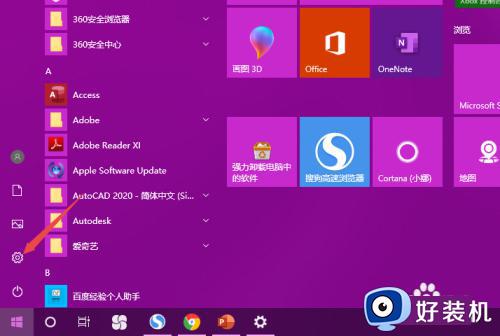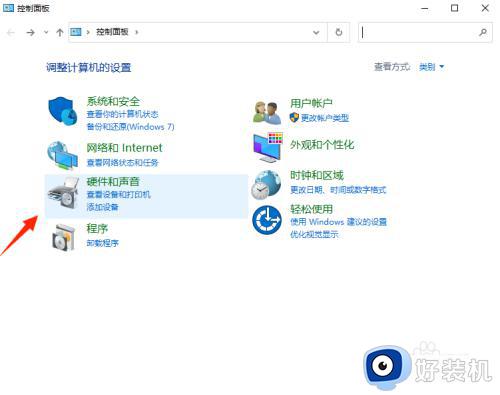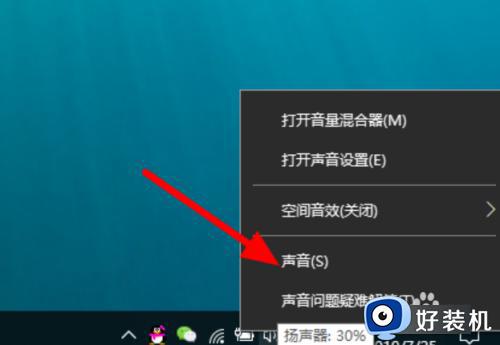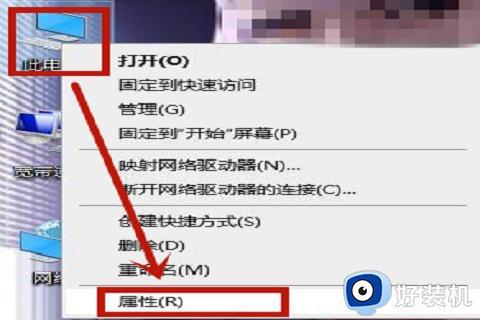win10 主机后置音频没声音怎么回事 win10系统主机后置音频没有声音如何修复
时间:2022-03-26 11:14:24作者:huige
近日有win10系统用户遇到这样一个情况,就是将电脑更新之后,发现将音箱插在主机后置音频没声音,都没有任何反应,插在机箱前面3.5毫米接口有声音,那么遇到这样的问题要如何来解决呢,就此问题本文这就给大家带来win10系统主机后置音频没有声音的修复方法。
推荐:win10纯净版64位镜像下载
具体步骤如下:
1、打开 Realtek 高清音频管理器,点击窗口中的【设备高级设置】。在弹出窗口中选中【使前部和后部输出设备同时播放两种不同的音频流】,再单击【确定】。
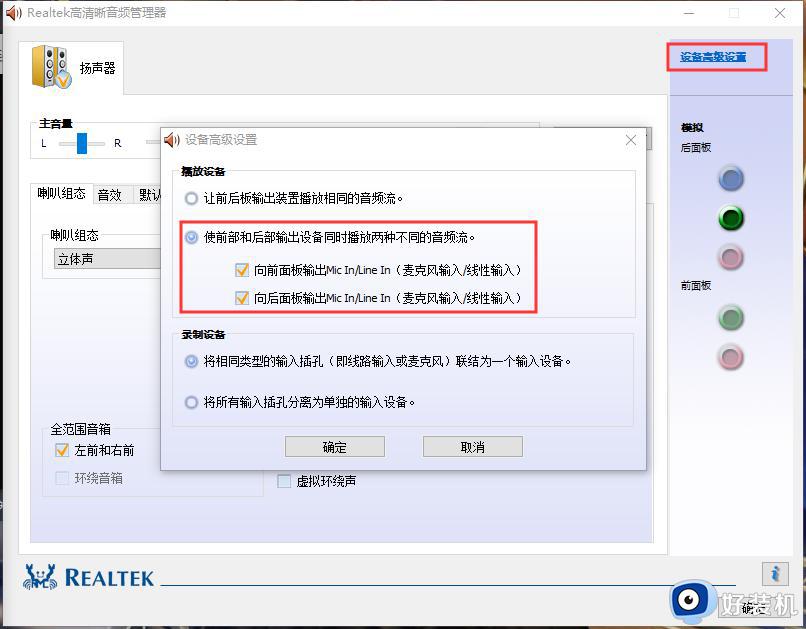
2、然后当音箱接口插在机箱后侧(主板接口)上时,选中下方音频播放设备——扬声器(Realtek High Definition Audio)即出现声音。
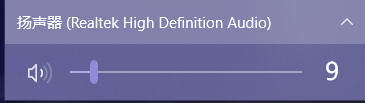
3、当音箱接口插在机箱前面时,选中Realtek HD Audio 2nd output即出现声音。
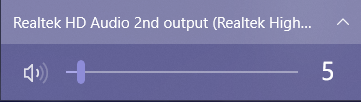
经过上面的方法就可以解决win10 主机后置音频没声音这个问题了,有碰到相同情况的小伙伴们可以尝试上面的方法来进行解决吧。
相关教程:
win10有显示音量但无声音