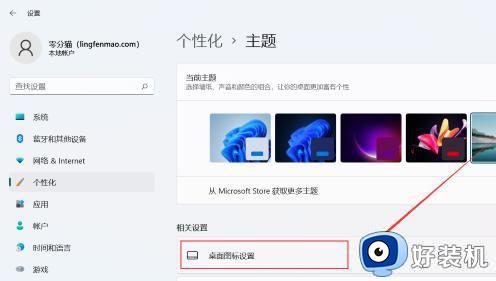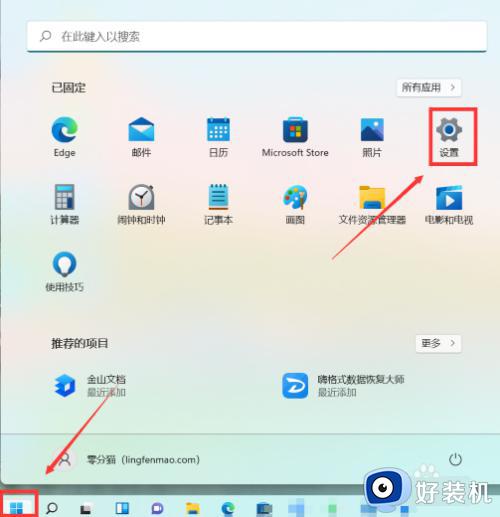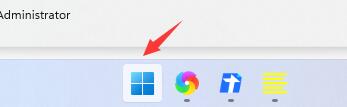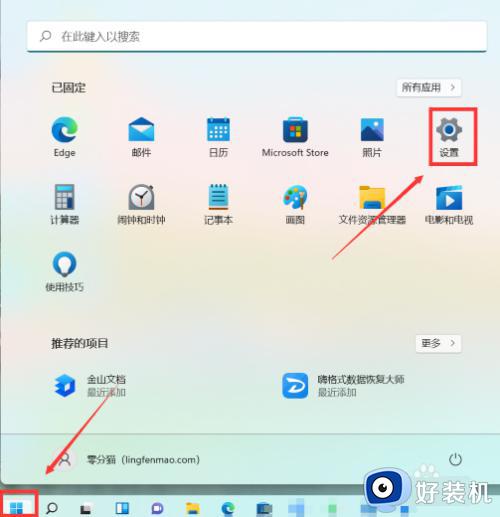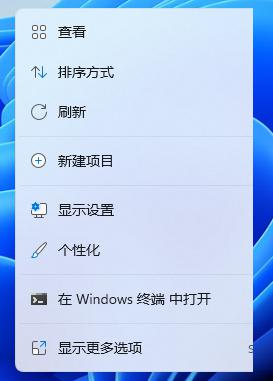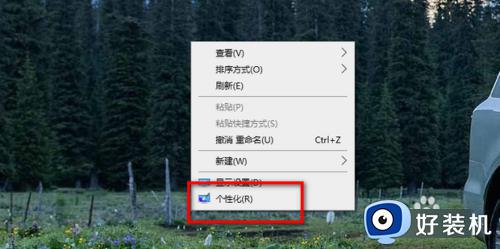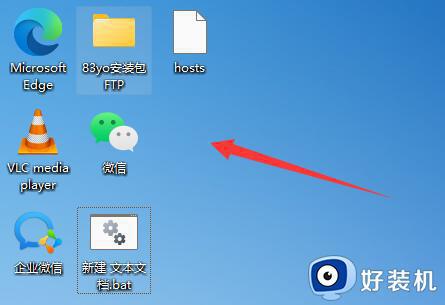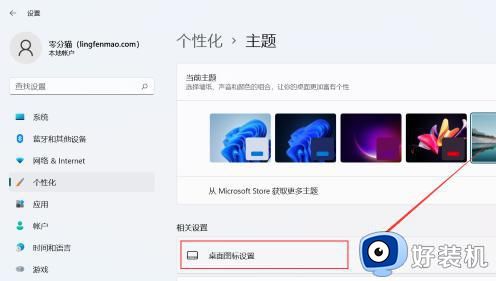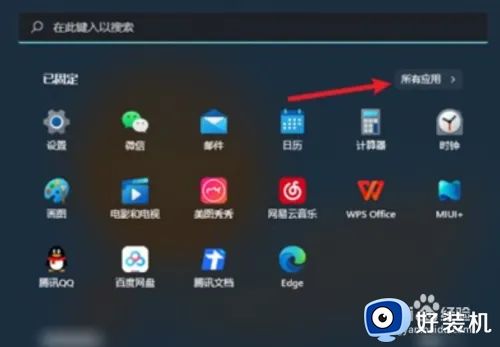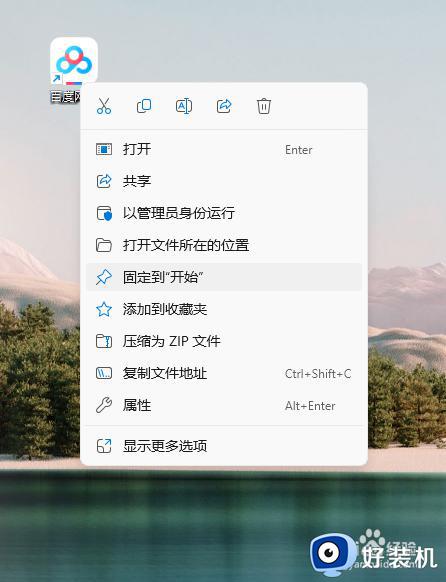win11桌面图标固定不动设置步骤 win11怎么固定桌面图标位置
在日常操作win11电脑的时候,对于一些常用的文件或者程序,用户往往会将图标存放在系统桌面上,同时为了防止他人随意移动,就想要将win11系统桌面上的图标进行固定设置,那么win11怎么固定桌面图标位置呢?以下就是关于win11桌面图标固定不动设置步骤。
推荐下载:win11镜像下载
具体方法:
1、win+R,打开”运行“框,输入”gpedit.msc“,打开”本地组策略编辑器“。
2、如果输入指令显示找不见文件。
3、就重新打开终端(Windows键+R)输入指令regedit。
4、单击第二个HEKY-CLASSENT-USER 后找见并打开Software>policies>Microsoft>单击Microsoft新建项MMC。
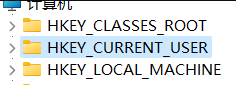
5、创建之后打开MMC后右键单击空白区域新建一个DWORD(64位)值(Q)并重命名为RestrictToPermittedSnapins,如下图:
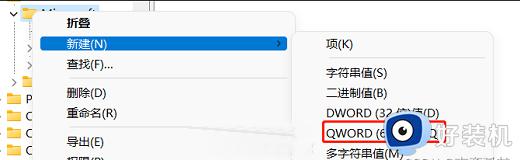
6、打开将值设置为0。
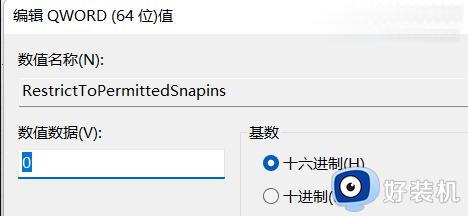
7、之后重起电脑,重新win+R,打开”运行“框,输入”gpedit.msc“,再次尝试打开”本地组策略编辑器。
8、如果以上设置后还是打不开gpedit.msc,就可以试试以下操作:
9、在桌面新建文本文件,打开后复制粘贴以下指令:
01@echo off
02pushd “%~dp0”
03dir /b %systemroot%WindowsservicingPackagesMicrosoft-Windows-GroupPolicy-ClientExtensions-Package~3*.mum>gp.txt
04dir /b %systemroot%servicingPackagesMicrosoft-Windows-GroupPolicy-ClientTools-Package~3*.mum>>gp.txt
05for /f %%i in (‘findstr /i 。 gp.txt 2^>nul’) do dism /online /norestart /add-package:“%systemroot%servicingPackages\%%i”
06pause
复制代码
10、然后点开另存为,重命名为gpedit.bat,文件类型改为所有文件,如下图。之后以管理员身份运行该文件。

11、然后打开该文件,就会形成以下(如下图)效果,出现两个100%之后,退出终端,然后重新win+R,打开”运行“框,输入”gpedit.msc“,就可以本地组策略编辑器。然后展开”用户配置“项目下方的“管理模板”,在展开 “Windows组件”中,单击“任务计划程序”,在右边窗口中找到“禁用拖放”,双击打开该项目,将其设置为“未配置”或“已禁用”点“确定”退出即可。
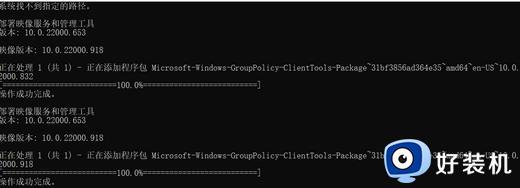
上述就是小编告诉大家的win11桌面图标固定不动设置步骤了,需要的用户就可以根据小编的步骤进行操作了,希望能够对大家有所帮助。