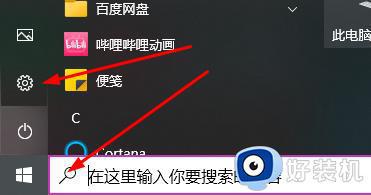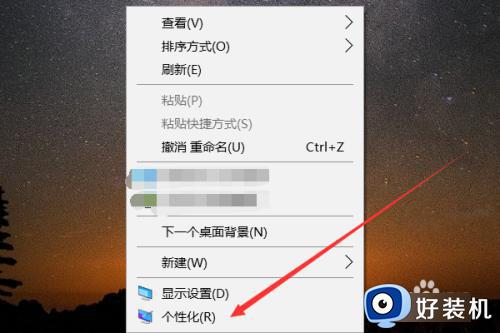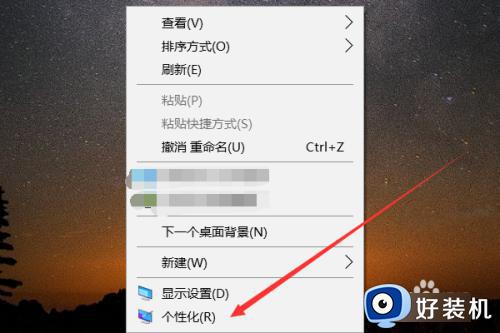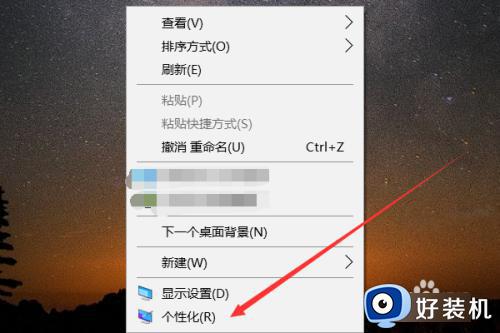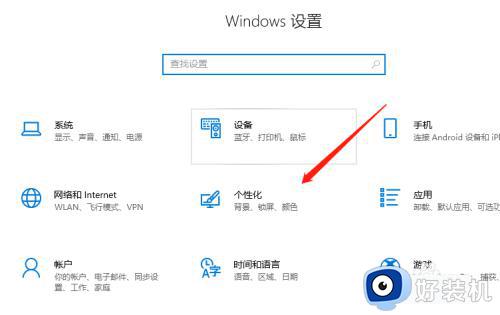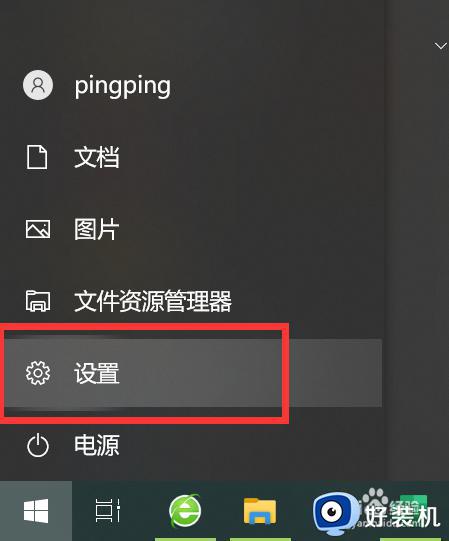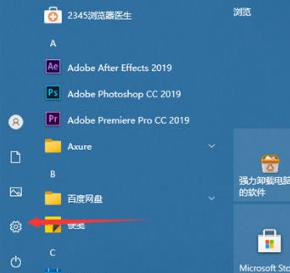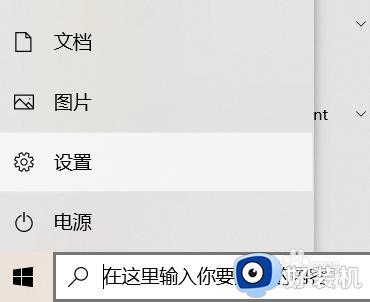win10笔记本字体大小怎么调整 win10笔记本电脑系统字体大小设置图文
时间:2024-01-19 10:53:38作者:xinxin
我们在日常使用win10笔记本电脑的时候,由于默认的个性化设置界面无法满足用户的习惯,因此很多用户都会进行调整,其中有小伙伴就需要对win10电脑的系统大小进行重新设置,对此win10笔记本字体大小怎么调整呢?在文本那种小编就给大家带来的win10笔记本电脑系统字体大小设置图文。
具体方法如下:
1、首先打开我们的电脑,用鼠标点击最底部的开始菜单栏窗口,或者直接在键盘上点击窗口键,如下面的图片所示。

2、然后在点开的开始菜单找到"设置"选项,大多数都是在最左侧,可根据自己的电脑结构去找。
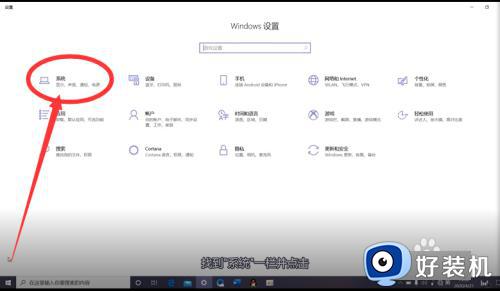
3、点击"设置"进入页面,在页面上找到"系统"一栏,点击进入,一般都是在第一排的位置。
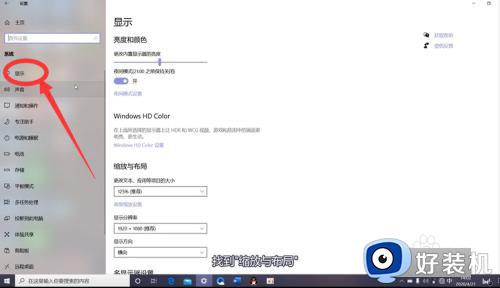
4、最后在显示页面,找到"缩放与布局",点击下面的"更改文本、应用等项目的大小"根据自己的喜欢更改布局比例即可。
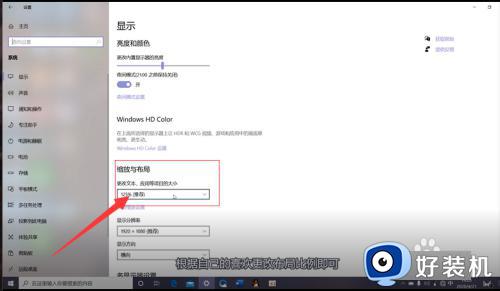
以上就是小编给大家讲解的win10笔记本电脑系统字体大小设置图文了,还有不清楚的用户就可以参考一下小编的步骤进行操作,希望本文能够对大家有所帮助。