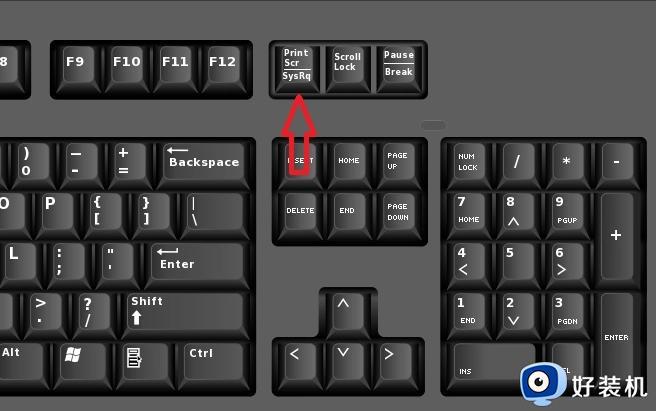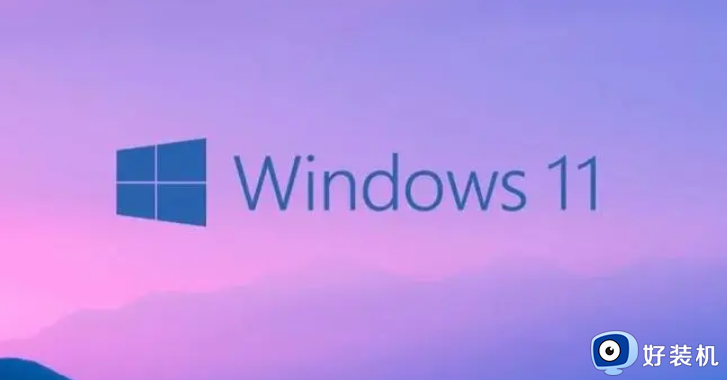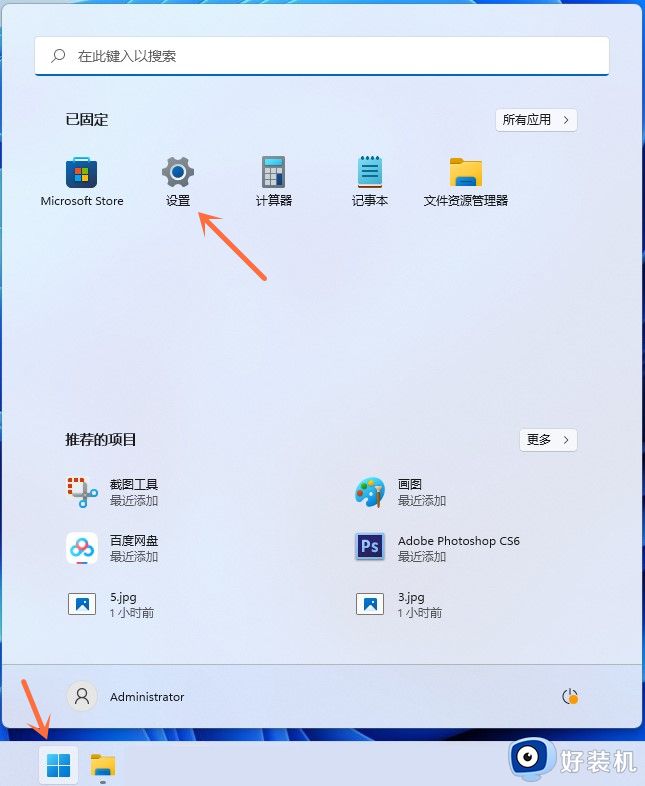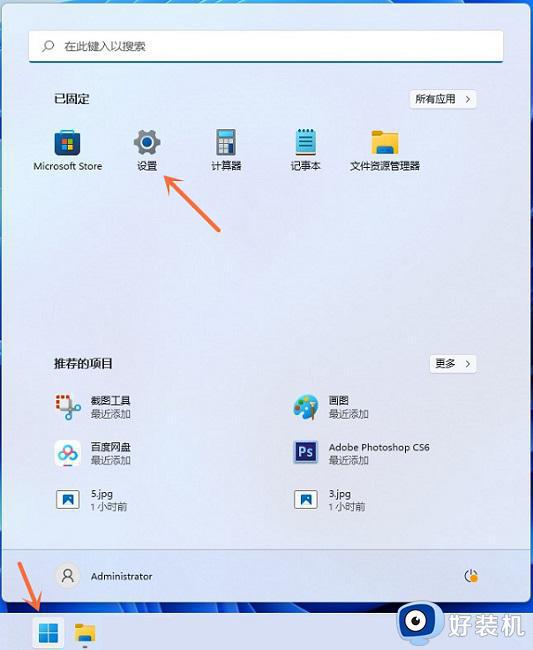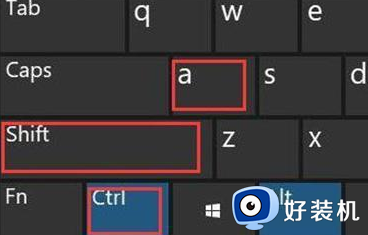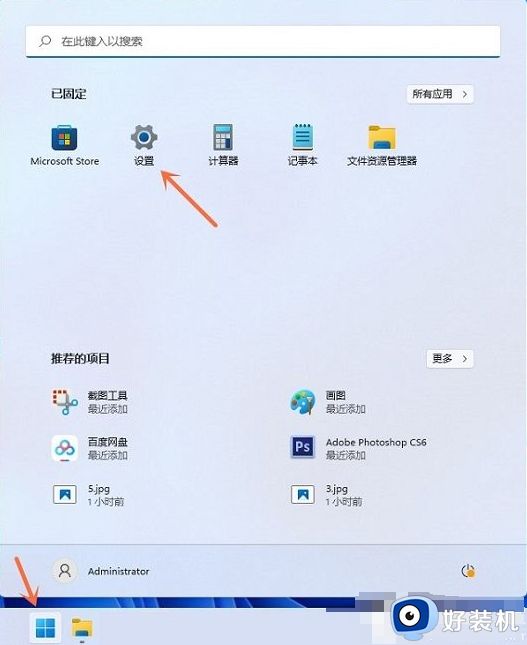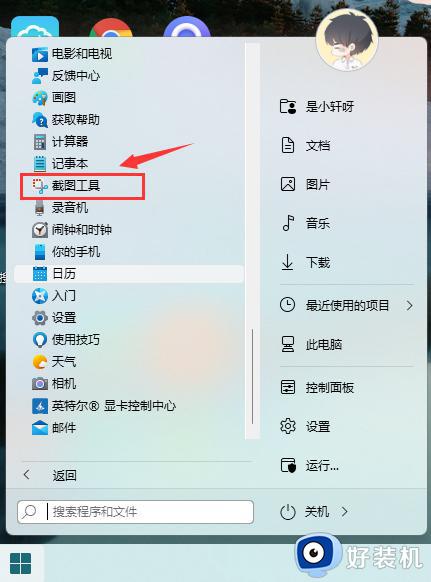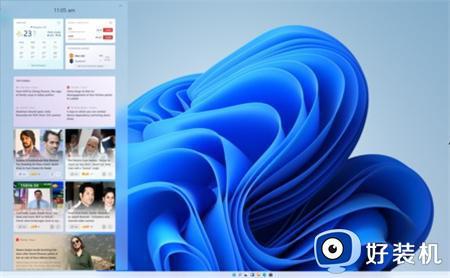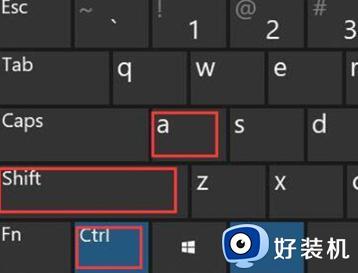电脑怎么截屏按哪个键win11 win11电脑上自带的截图功能按哪个键
我们在日常使用win11电脑的过程中,经常也会遇到网页中一些自己感兴趣的内容,而大多用户又不想要将网址收藏,这时小伙伴可以选择win11系统自带的截图快捷键功能来进行画面的截取保存,可是win11电脑怎么截屏按哪个键呢?这里小编就给大家讲解win11电脑上自带的截图功能按哪个键详细内容。
推荐下载:最新win11下载
具体方法:
方法一:
1、点击开始菜单,应用里面找到Win11系统自带的截图工具。
2、可以通过Win+Shift+S开始截图,如图所示:
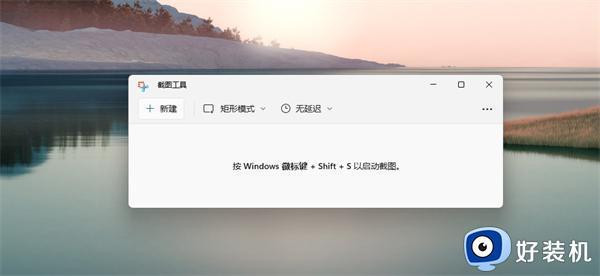
3、点击右上方…设置截图工具,如图所示:
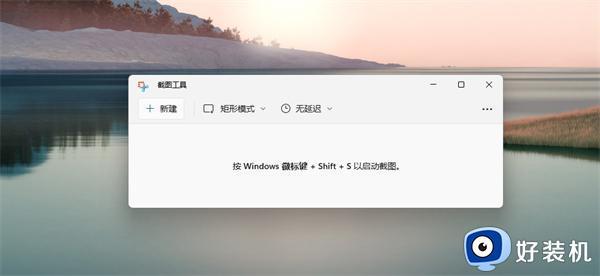
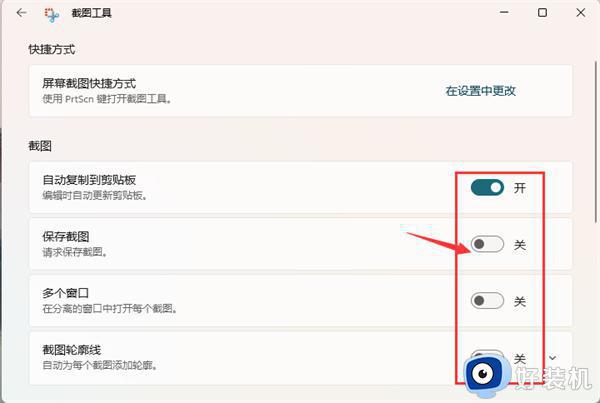
4、截图完成,然后按开始菜单,找到画图工具,如图所示:
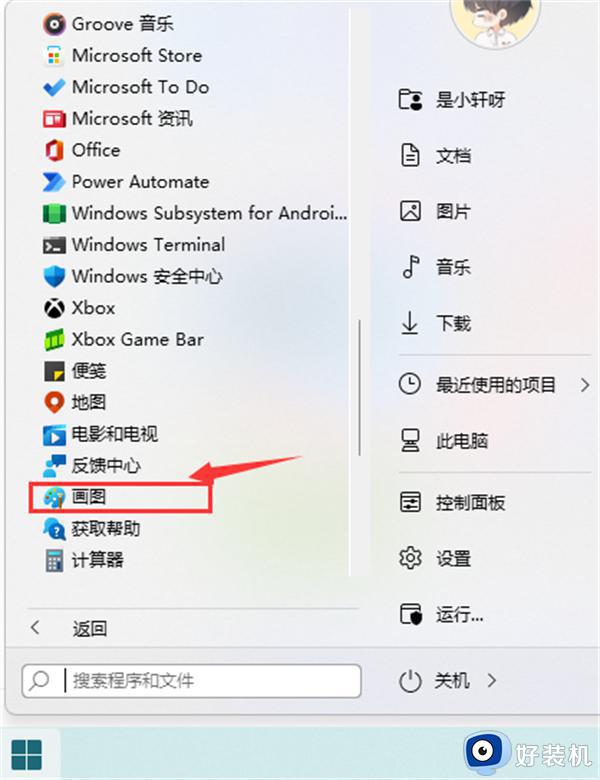
5、打开画图工具,通过Ctrl+V得到所截的图片,如图所示:
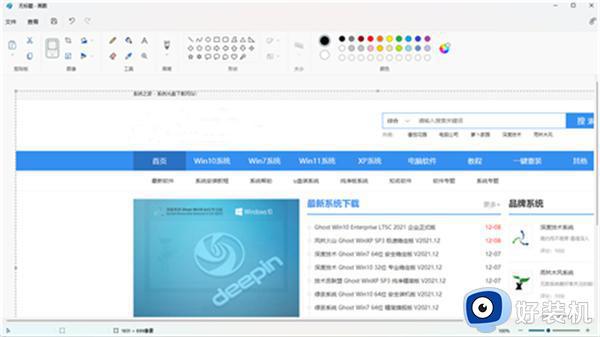
6、点击文件,保存图片即可。如图所示:
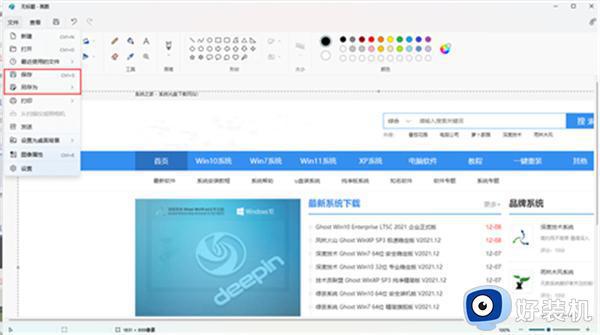
方法二:
1、首先点击开始菜单,然后找到其中的“设置”。
2、在设置界面中找到并选择“游戏”进入。
3、游戏设置界面左侧栏中选择“游戏栏”。
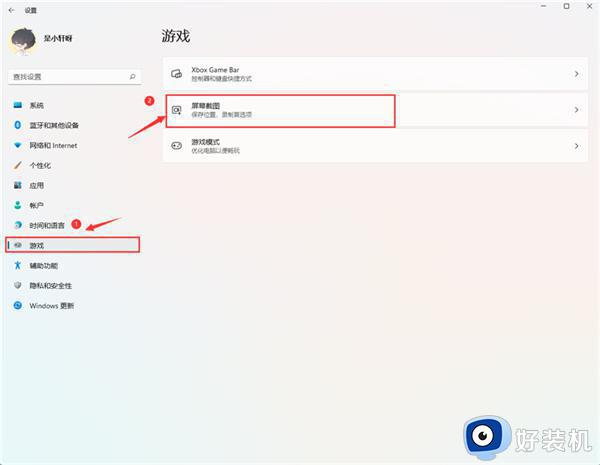
4、在游戏栏的右侧找到“进行屏幕截图”,下方就可以自定义屏幕截图快捷键了。

方法三:
1、使用“printscreen”会截取整个屏幕。
2、然后可以打开系统中的画图软件,将截图粘贴进去,就可以编辑保存了。
以上就是给大家介绍的win11电脑上自带的截图功能按哪个键详细内容了,还有不懂得用户就可以根据小编的方法来操作吧,希望本文能够对大家有所帮助。