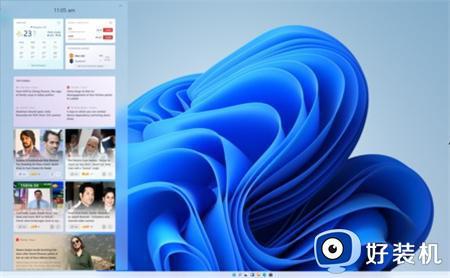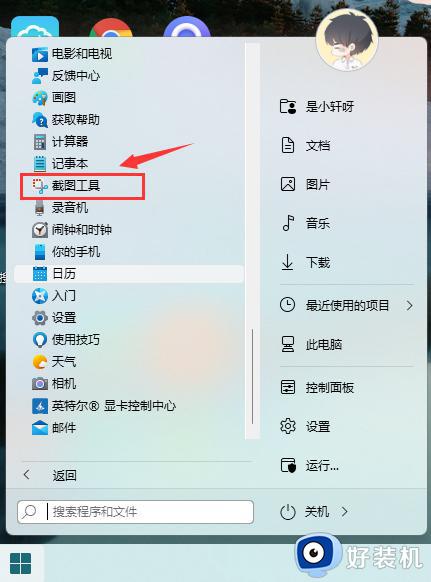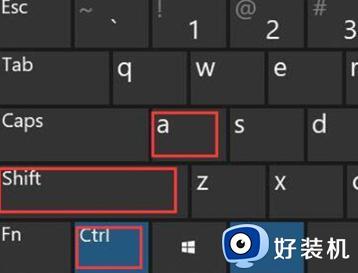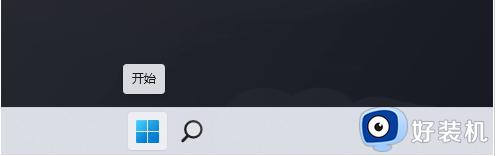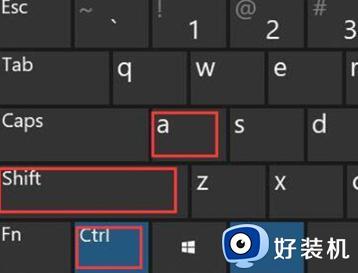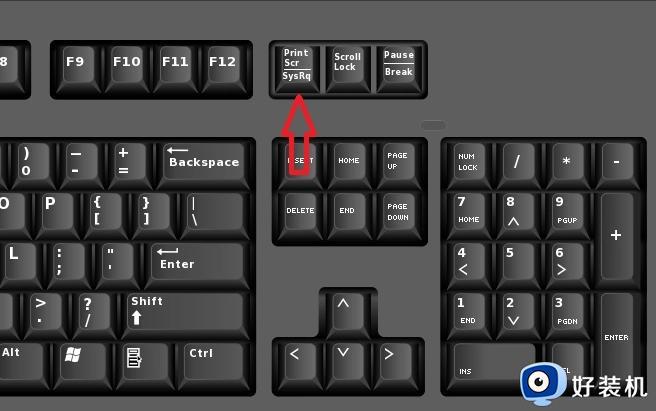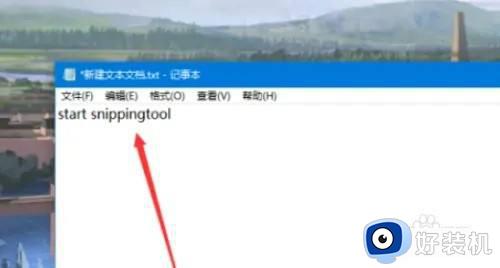win11系统怎么截屏快捷键 win11截屏快捷键是哪个
平时使用电脑的时候,经常会用到截屏工具,而截屏的方式有很多种,可以用系统自带的截图工具也可以用第三方截图工具来实现,最快的方法就是用截屏快捷键来操作,可是很多人并不知道win11系统怎么截屏快捷键,带着此问题,本文这就给大家详细介绍一下win11截屏快捷键是哪个吧。
具体如下:
最常用的【Ctrl+Alt+A】快捷键,是QQ截图的方法。
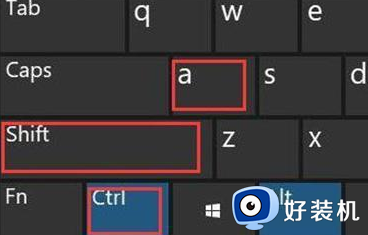
方法一:
1、点击开始菜单,应用里面找到Win11系统自带的截图工具。
2、可以通过Win+Shift+S开始截图,如图所示:
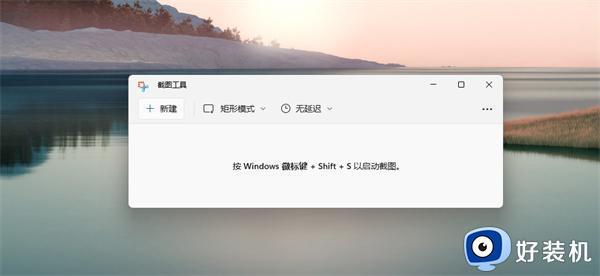
3、点击右上方…设置截图工具,如图所示:
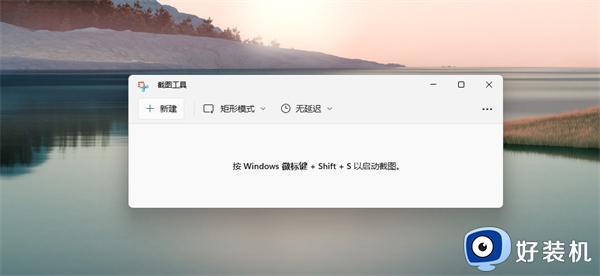
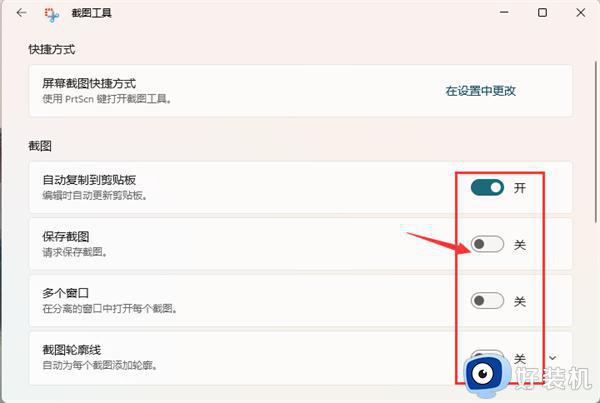
4、截图完成,然后按开始菜单,找到画图工具,如图所示:
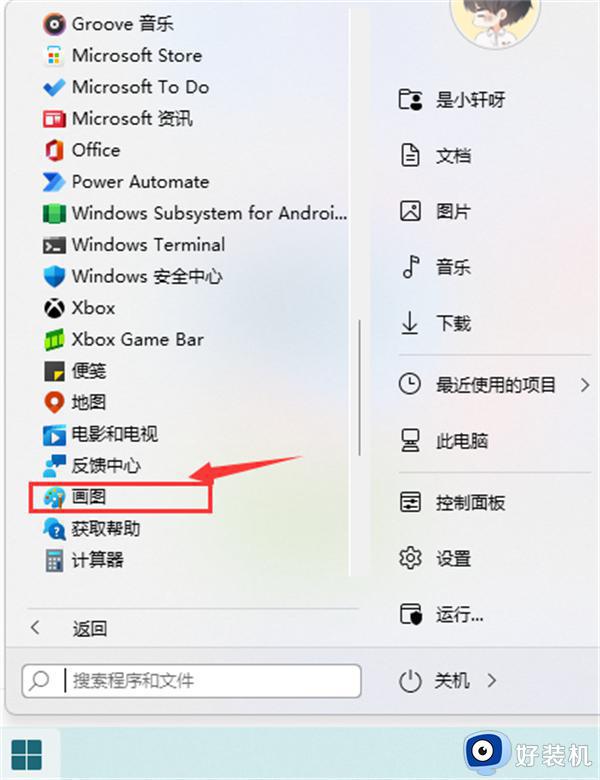
5、打开画图工具,通过Ctrl+V得到所截的图片,如图所示:
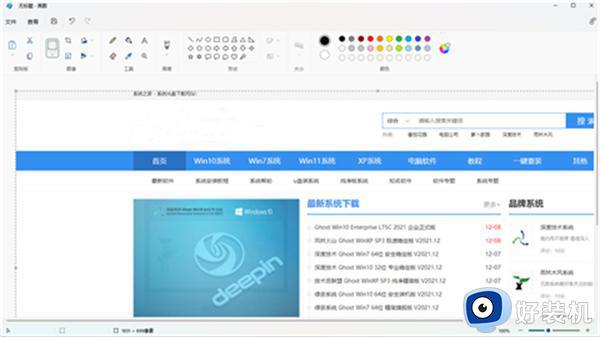
6、点击文件,保存图片即可。如图所示:
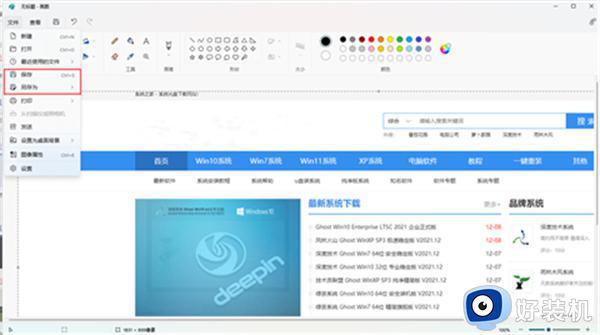
方法二:
1、首先点击开始菜单,然后找到其中的“设置”。
2、在设置界面中找到并选择“游戏”进入。
3、游戏设置界面左侧栏中选择“游戏栏”。
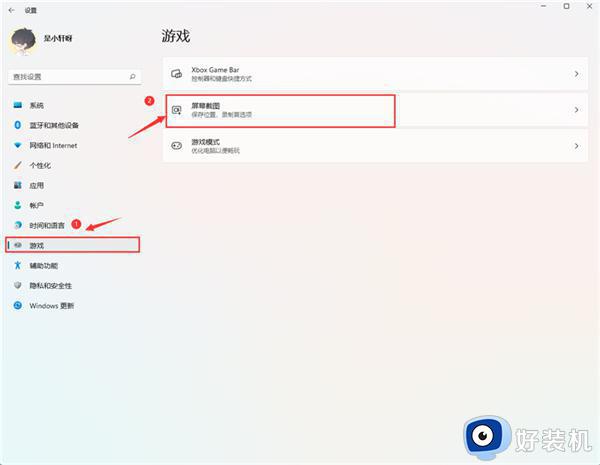
4、在游戏栏的右侧找到“进行屏幕截图”,下方就可以自定义屏幕截图快捷键了。
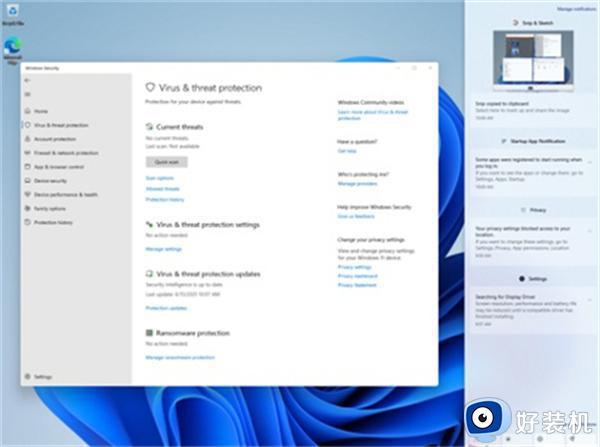
方法三:
1、使用“printscreen”会截取整个屏幕。
2、然后可以打开系统中的画图软件,将截图粘贴进去,就可以编辑保存了。
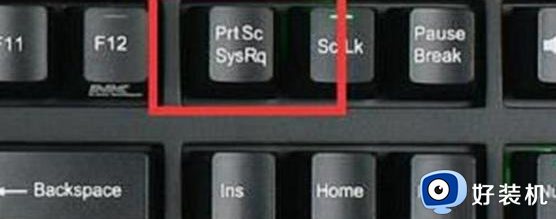
方法四:
1、在Windows 11系统任务栏中点击“开始”菜单。

2、在搜索框中搜索并打开“截图工具”。
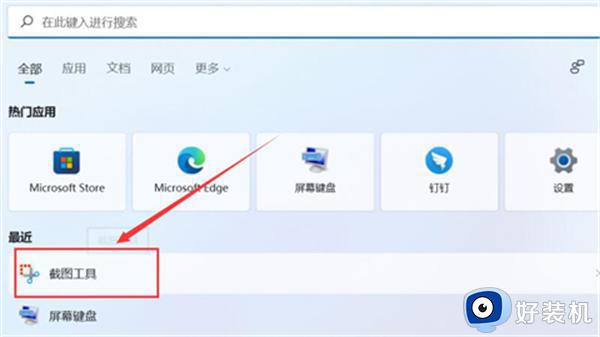
3、在截图工具窗口中点击“新建”并截取需要的部分即可完成截屏。
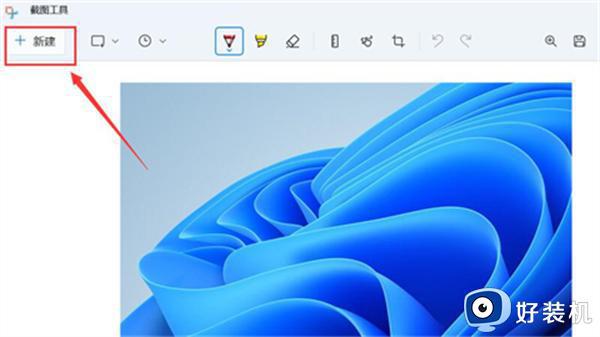
方法五:
1、打开电脑中需要截取屏幕的页面。

2、在键盘上同时按下Win+Shift+S快捷键以启动截图。

3、绘制截图区域后即可完成截屏。
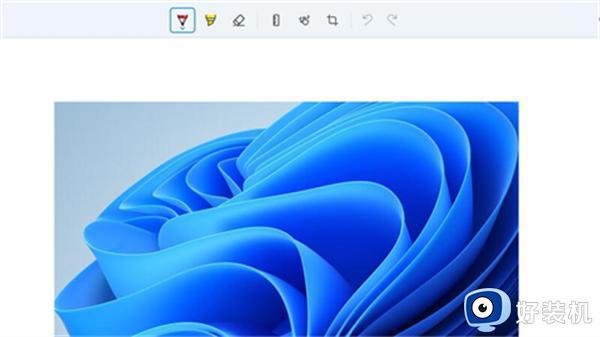
方法六:
微信按下【ALT+A】就是打开截图功能。
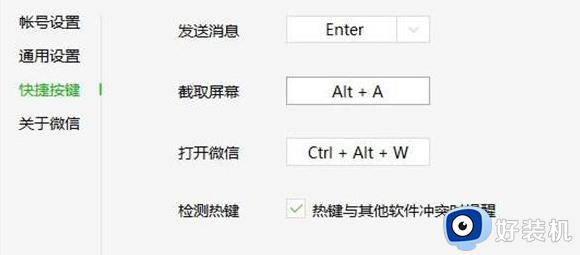
方法七:
很多浏览器自带滚动截图,可以进行网页长截图,在右上方就能找到,具体什么浏览器看你个人喜好。
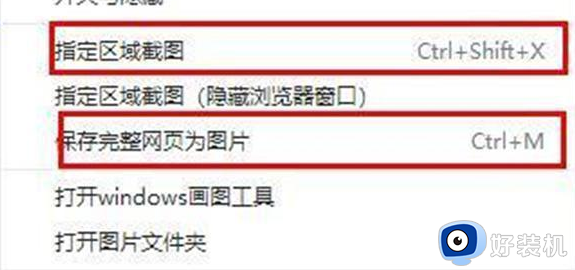
方法八:
Ctrl+Shift+A (使用钉钉时可用)
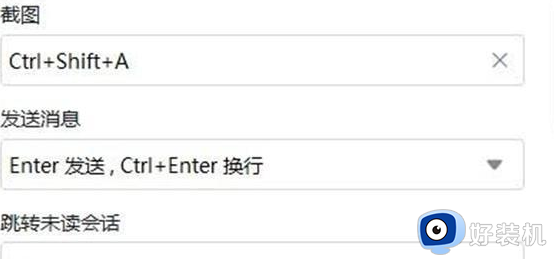
以上给大家介绍的就是win11截屏快捷键是哪个的详细内容,有需要的用户们可以参考上面的快捷键来进行截屏,希望帮助到大家。