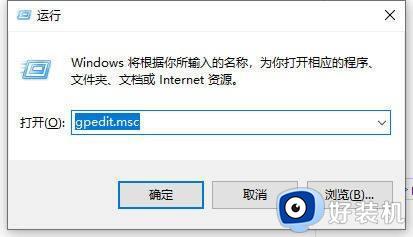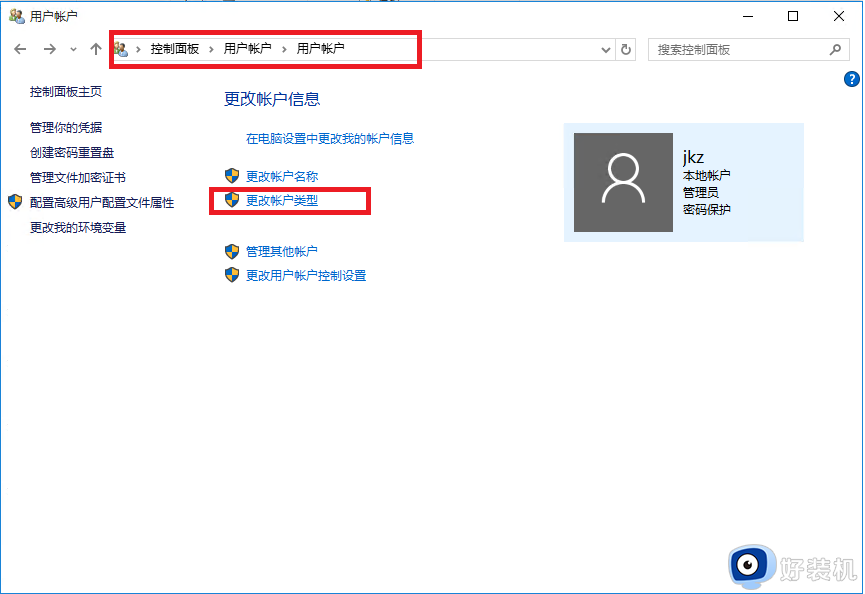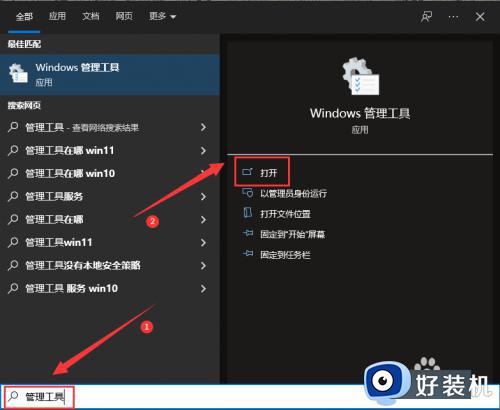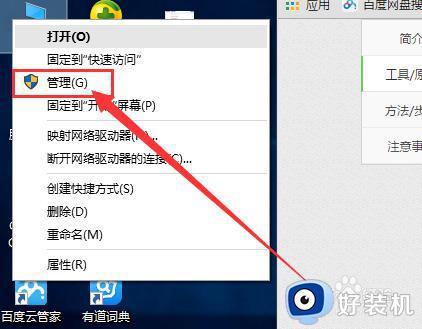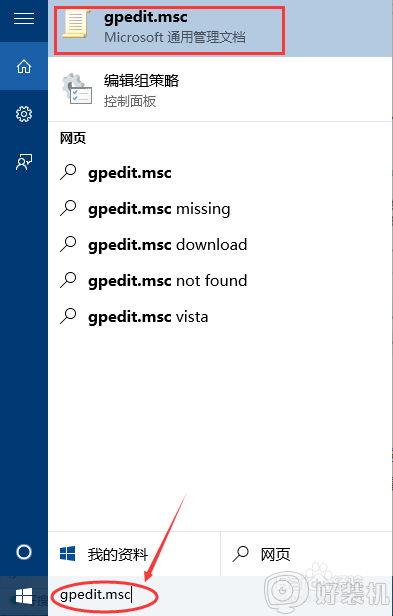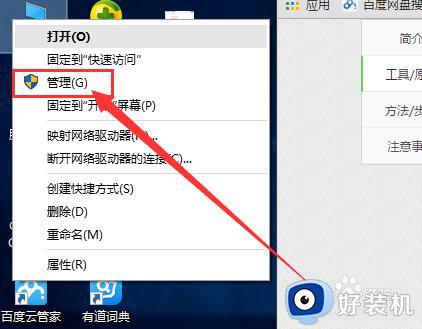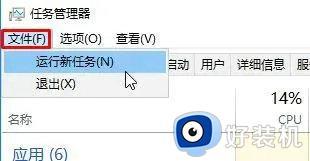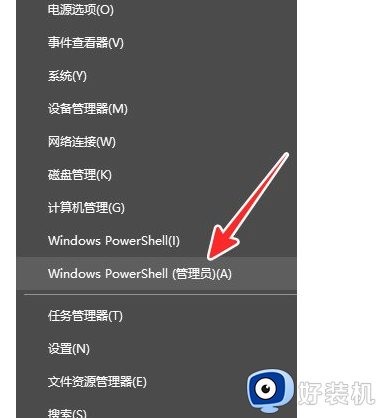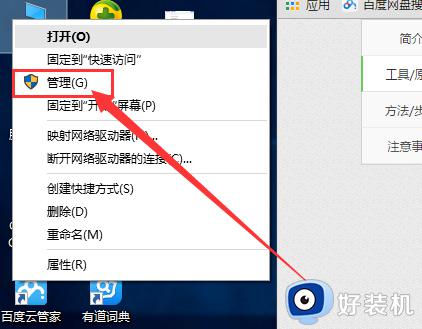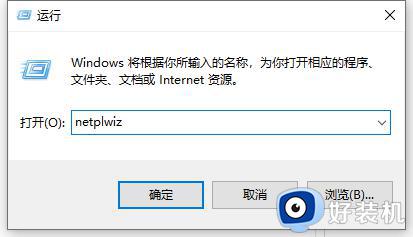win10如何打开管理员权限 win10管理员权限的打开方式
时间:2023-02-13 10:47:47作者:qin
现在已经有很多同学们将自己的电脑升级为win10系统,最近,有同学发现当我们使用win10纯净版系统电脑进行某些操作时,系统提示需要管理员权限才能进行下一步操作,很多同学们都不知道如何开启这个权限,win10如何打开管理员权限?下面小编就给大家带来win10管理员权限的打开方式。
具体方法如下:
第一步我们在win10桌面上找到【此电脑】应用,鼠标右击选择【管理】选项;
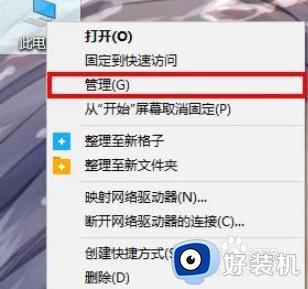
第二步我们进入计算器管理之后,找到【系统工具】下的【本地用户和组】。
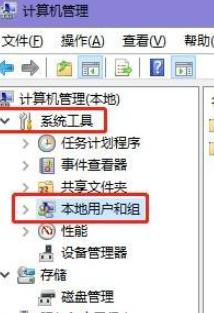
第三步我们展开本地用户和组,选择【用户】文件夹,然后在右侧找到【Administrator】,右击选择【属性】;
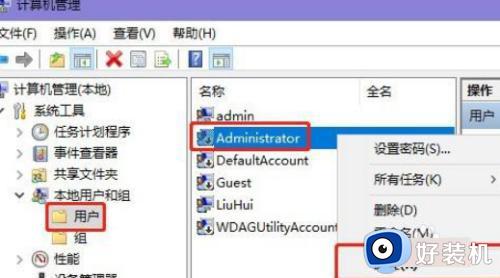
第四步我们进入Administrator属性页面,在“常规”选项卡中将【账户已禁用】选项前的勾去掉即可点击【确定】就可以了。
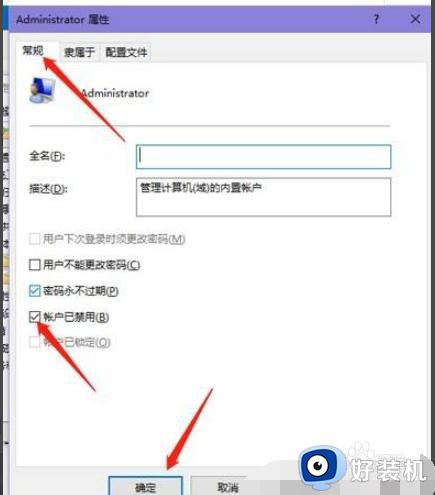
上文就是给大家总结的关于win10管理员权限的打开方式的全部内容了,平时大家在遇到这种情况的时候,就按照上述的方法进行操作就好了哦。