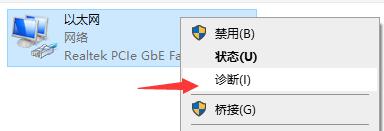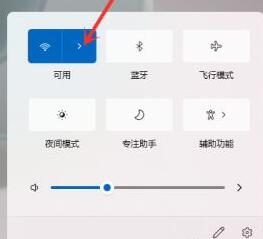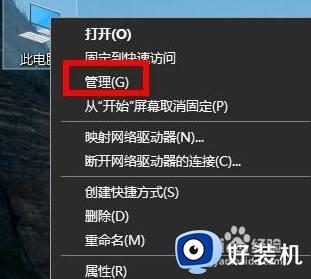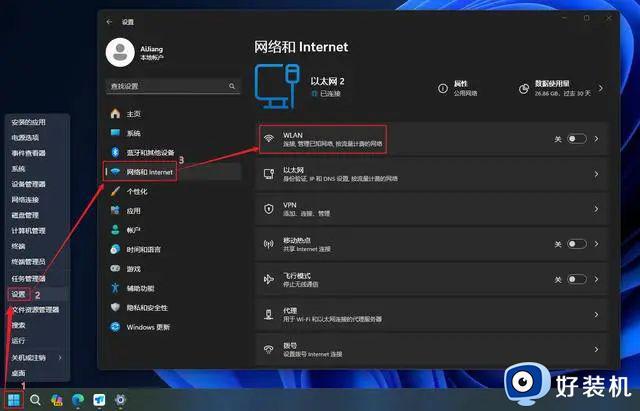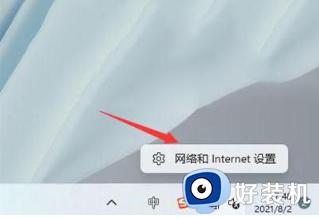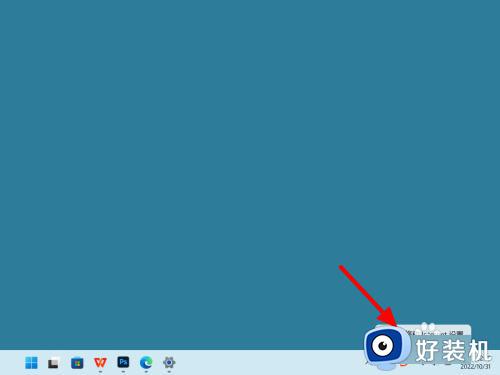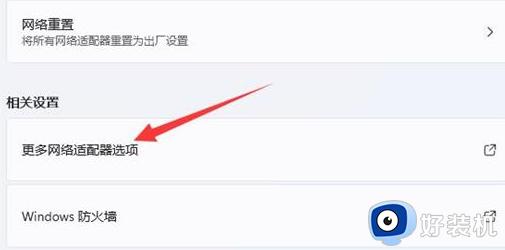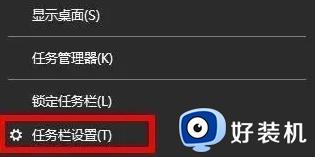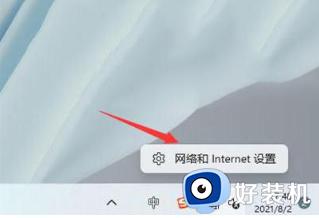win11连wifi的具体教程 win11怎么连接wifi
时间:2024-01-10 10:52:26作者:zheng
如果不方便在win11电脑上连接网线的话,可以尝试使用无线连接来连接互联网,有些用户就想要在win11电脑中开启电脑的wifi功能来连接网络,但是不知道win11怎么连接wifi,今天小编就给大家带来win11连wifi的具体教程,操作很简单,大家跟着我的方法来操作吧。
推荐下载:windows11中文版
方法如下:
1、首先点击界面右下角的网络按钮打开网络连接列表。
2、在其中找到wifi图标,点击开启,如图所示。
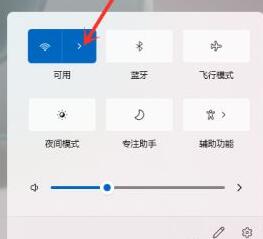
3、接着在其中找到我们想要连接的wifi,点击它。
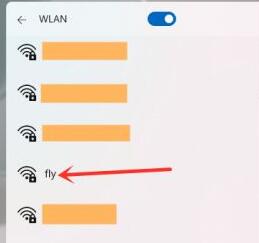
4、勾选自动连接,然后点击右下方的“连接”按钮。
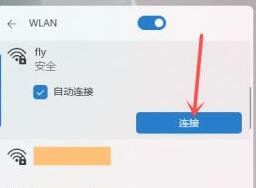
5、接着会弹出密码输入界面,在图示位置输入密码,最后点击“下一步”
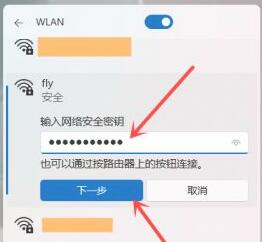
6、我们就能看到wifi已经连接成功了。
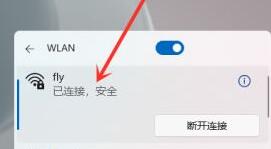
以上就是win11连wifi的具体教程的全部内容,如果有遇到这种情况,那么你就可以根据小编的操作来进行解决,非常的简单快速,一步到位。