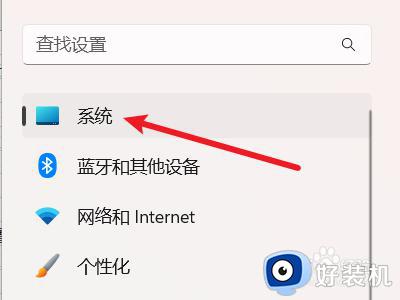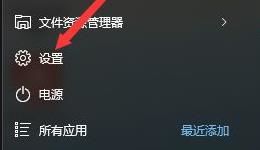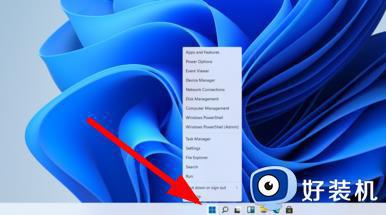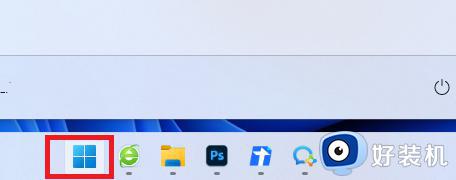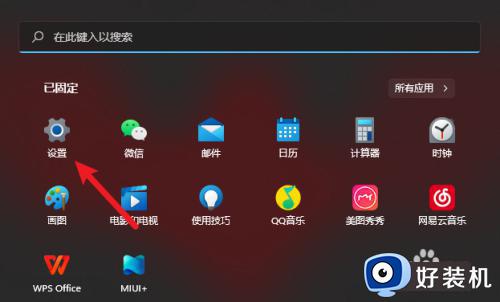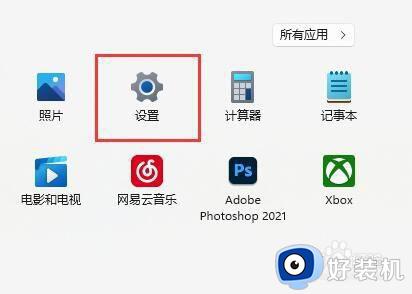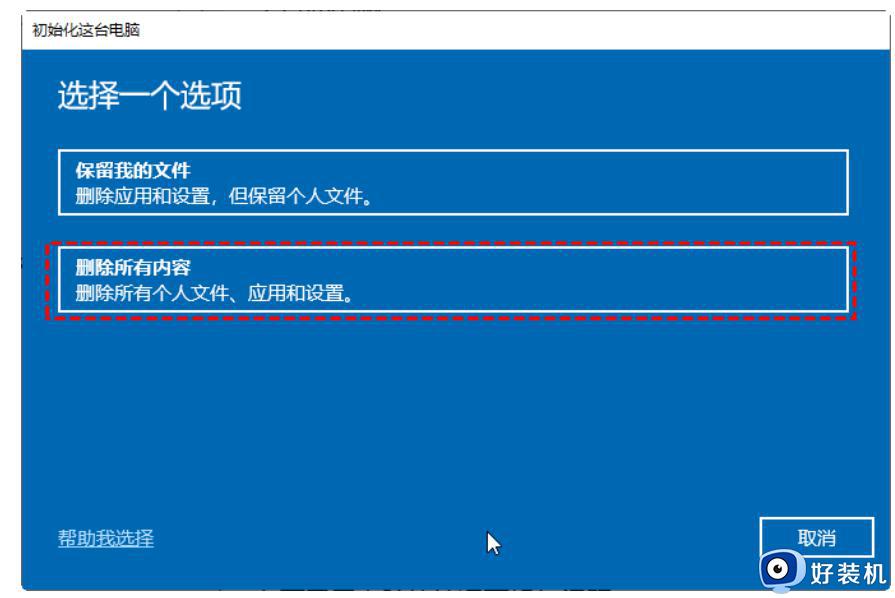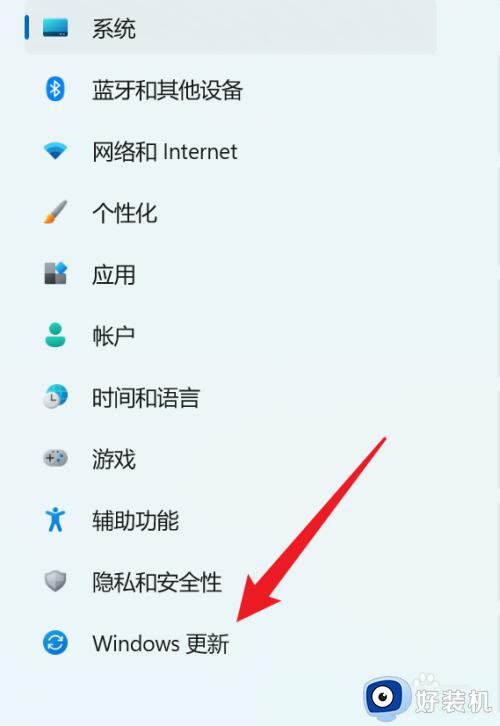电脑怎么格式化恢复出厂设置win11 win11格式化电脑恢复出厂设置步骤
对于通过升级方式的win11系统用户来说,难免也会因为电脑中存放有大量无用文件而导致内存不足的情况出现,因此我们可以通过win11系统自带恢复出厂设置的方式来彻底情况存储内存空间,可是win11电脑怎么格式化恢复出厂设置呢?今天小编就给大家介绍一篇win11格式化电脑恢复出厂设置步骤。
推荐下载:win11官方iso镜像下载
具体方法:
方法一
1、首先进入win11系统界面点击左下角开始。
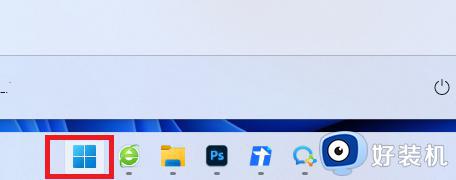
2、然后在弹出的选项框点击左下方的设置选项。
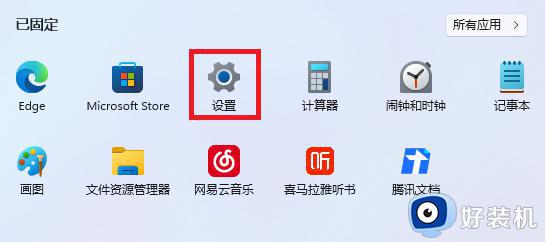
3、进入设置窗口中后,在右下角找到“更新与安全”并点击进入。
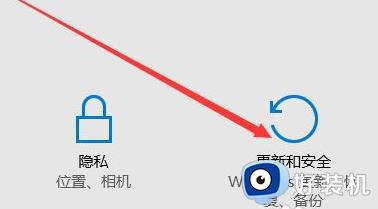
4、进入“更新与安全”设置窗口后,再点击左侧的恢复。
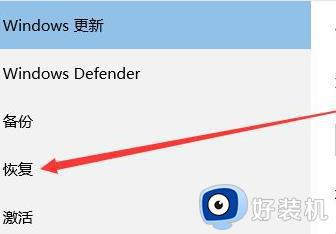
5、随后在弹出的窗口中,点击重置此电脑下面的开始。

6、最后会弹出一个窗口,可以选择删除所有内容。然后等待一伙儿即可。
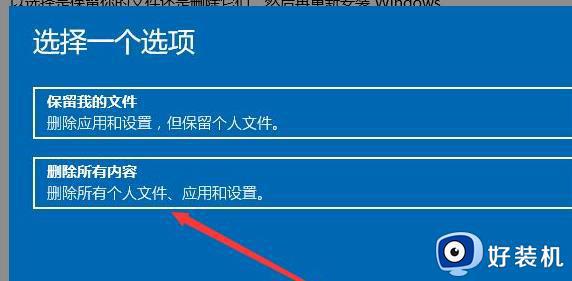
方法二
1、进入命令提示符,然后输入systemreset -factoryreset,再去回车
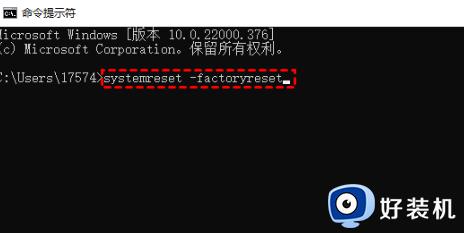
2、然后系统会出现选项,根据你自己的情况来进行选择
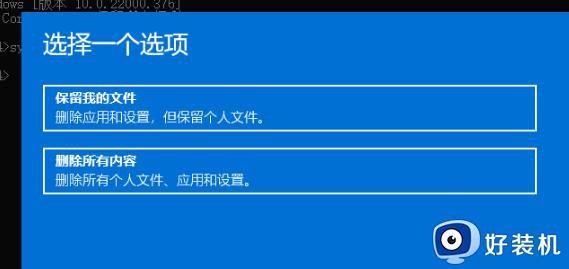
3、然后点击重置就可以了。
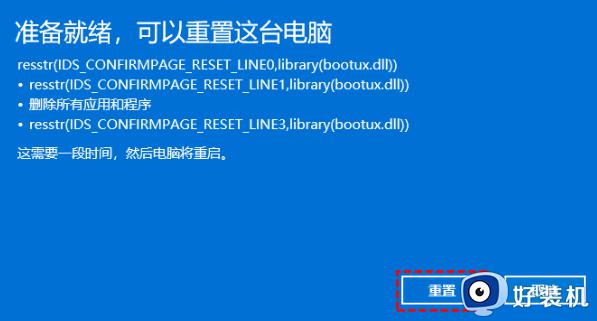
上述就是小编教大家的win11格式化电脑恢复出厂设置步骤了,如果有不了解的用户就可以按照小编的方法来进行操作了,相信是可以帮助到一些新用户的。