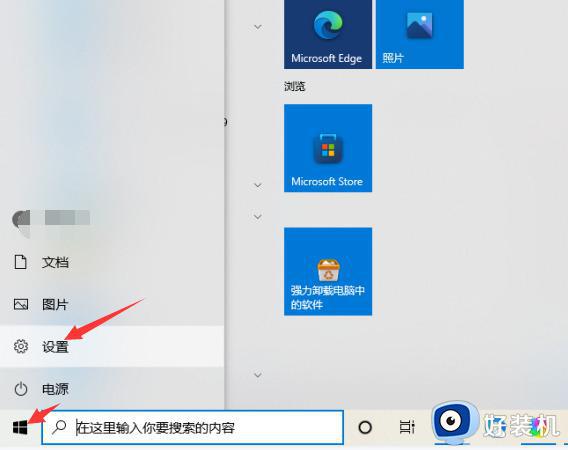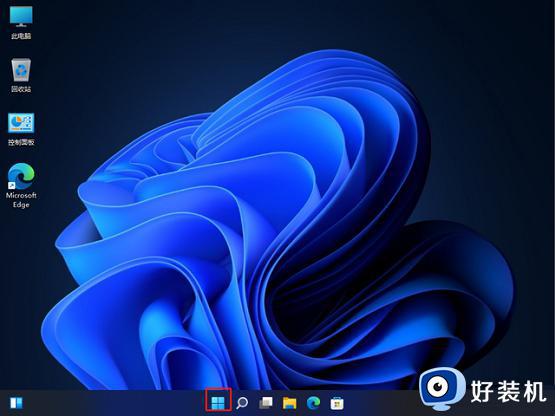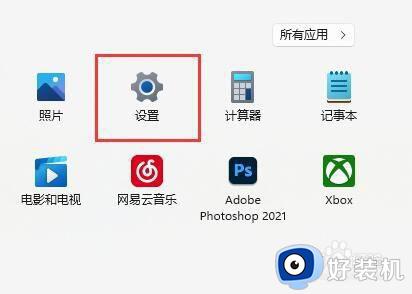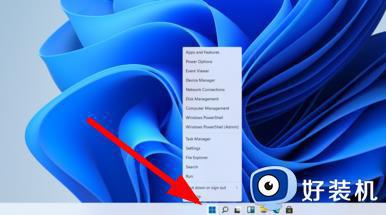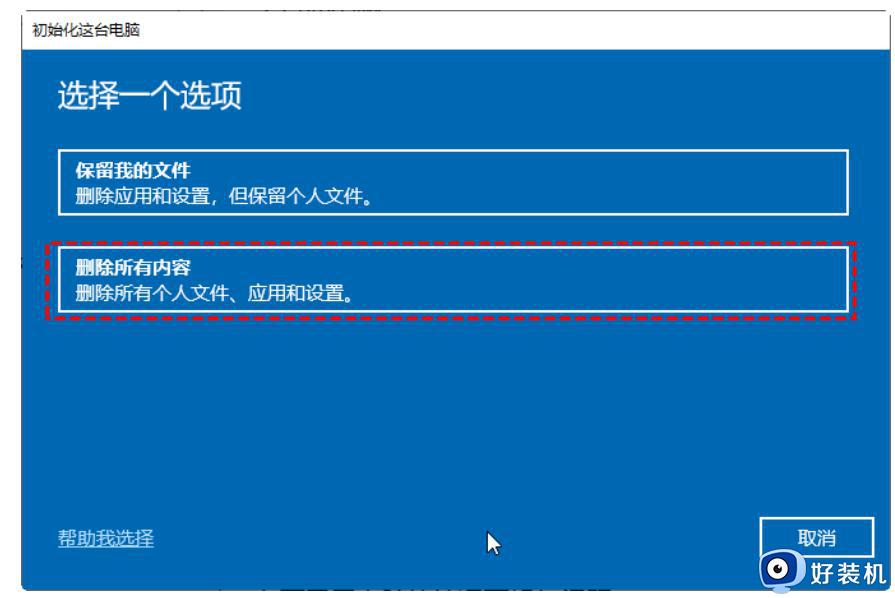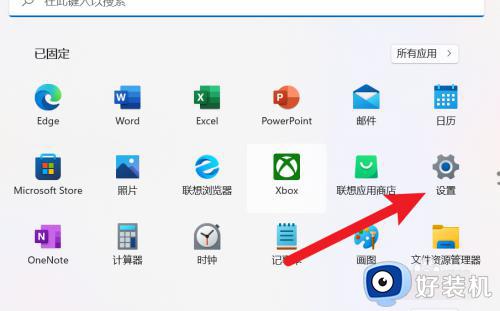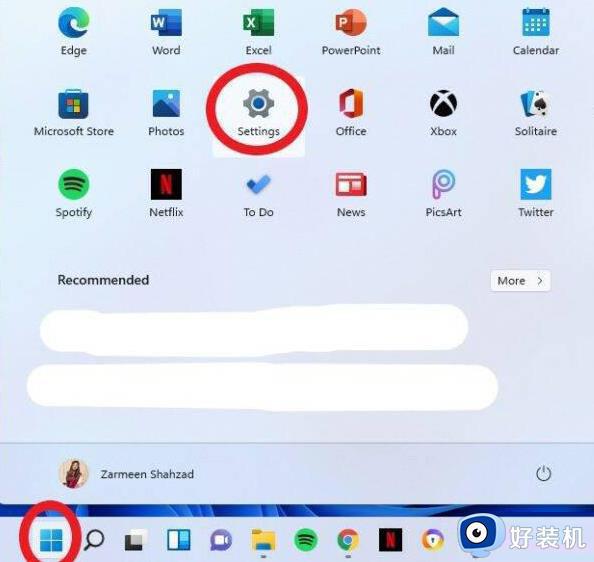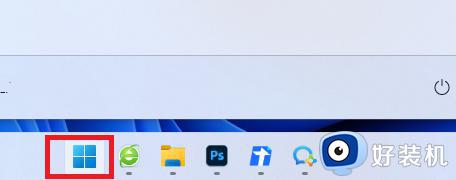笔记本电脑怎么恢复出厂设置win11 win11笔记本电脑恢复出厂设置操作步骤
许多用户在初次使用win11笔记本电脑的时候,由于对这款微软系统功能的不熟悉,导致一些错误操作影响到win11系统的运行,一些用户可以通过恢复出厂设置的方式来进行尝试修复,也不需要在重装系统,可是win11笔记本电脑怎么恢复出厂设置呢?以下就是关于win11笔记本电脑恢复出厂设置操作步骤。
具体方法:
方法一:使用重置选项恢复Windows 11出厂设置
1. 如果您想保留您的个人文件,可以选择保留我的文件选项。如果要删除所有文件,可以选择“删除所有内容”选项。
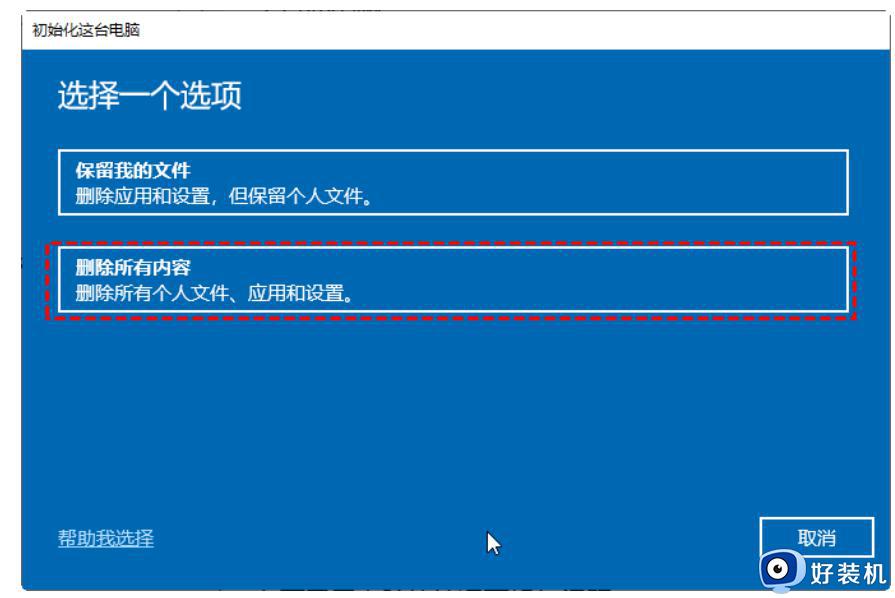
2. 选择在重置后重新安装Windows 11的方式。
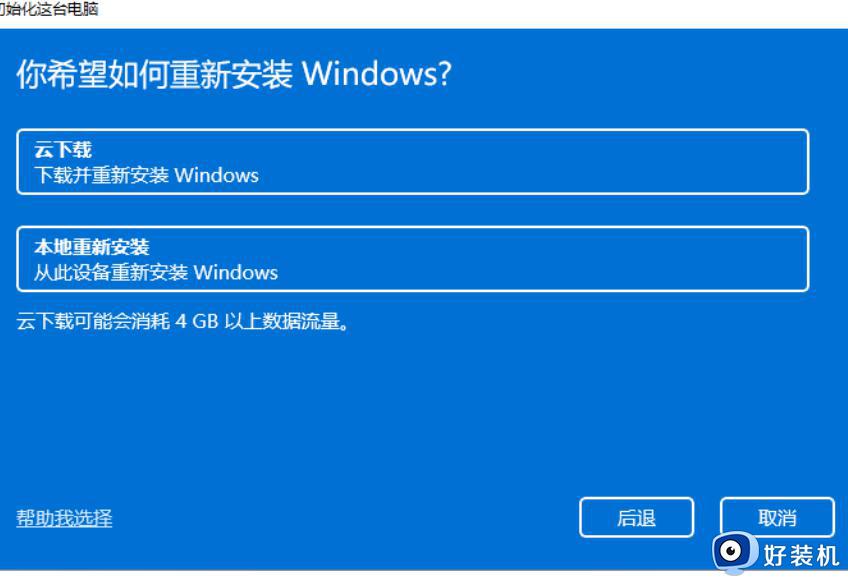
3. 选择安装方式后,仔细阅读“其他设置”,点击“下一步”。
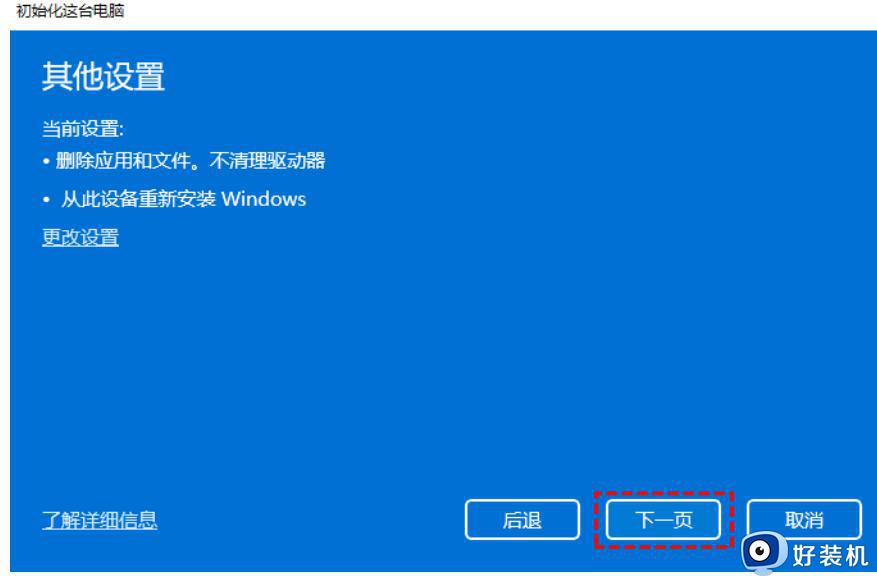
4. 一切准备就绪后,您将看到如图的页面。Windows将根据您的首选设置列出重置电脑的影响,仔细阅读后。单击“重置”,启动Windows 11恢复出厂设置的程序。
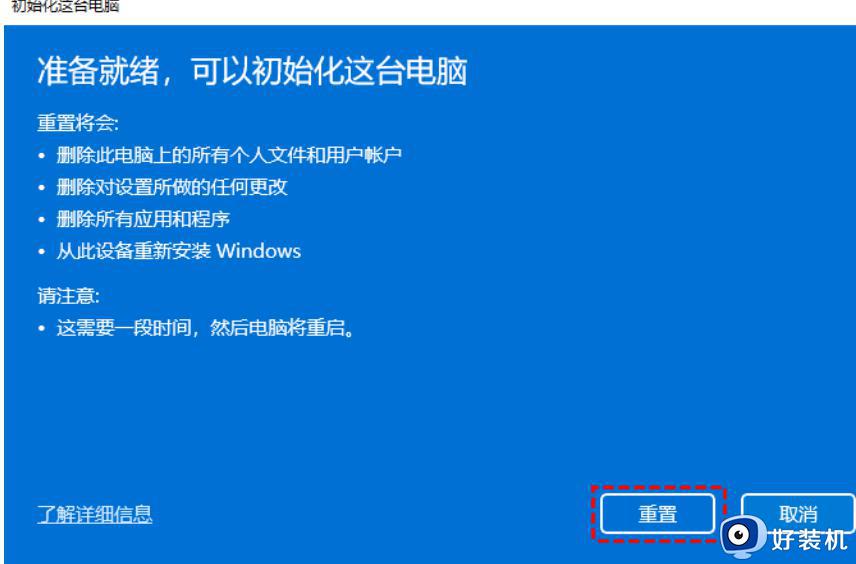
方法二:通过命令提示符恢复Win11出厂设置
1. 在命令提示窗口中,键入systemreset -factoryreset,然后按Enter键。
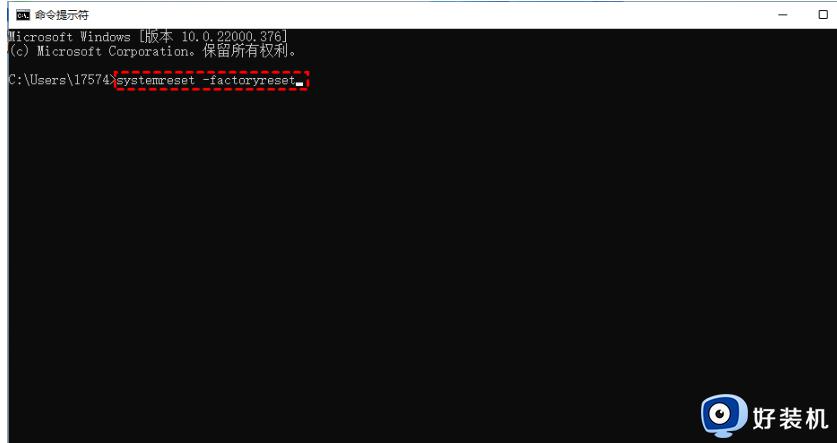
2. 您将看到“选择选项”窗口。您可以选择在保留文件的同时删除应用程序和设置,也可以删除所有内容。
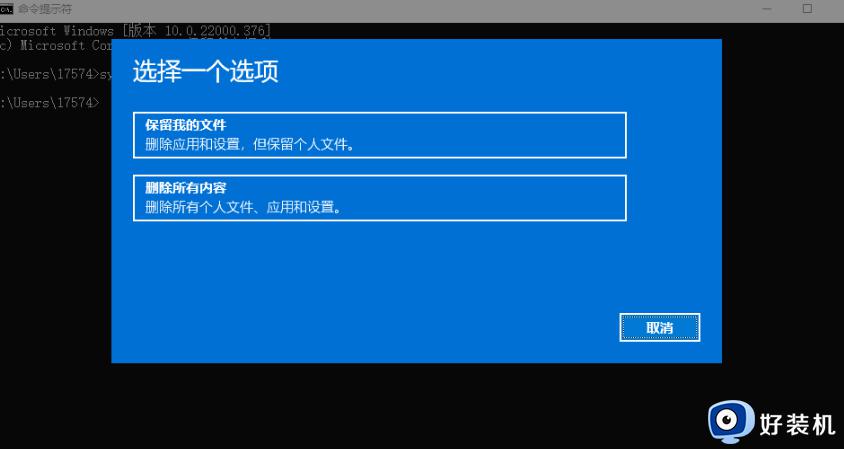
3. 选择安装方式后,您将看到“是否清理驱动器”窗口。您可以选择仅删除文件,也可以选择删除文件并清理驱动器。
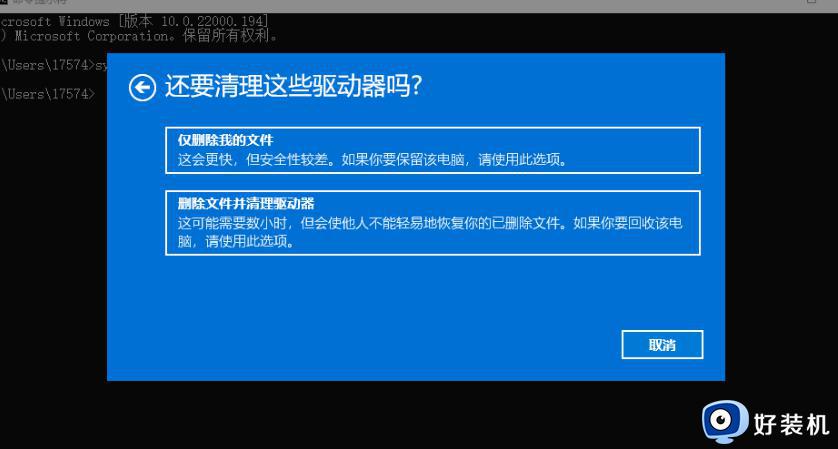
4. 在“准备重置此电脑”窗口中,确认需要移除的项目,然后单击“重置”启动出厂重置Windows 11过程。
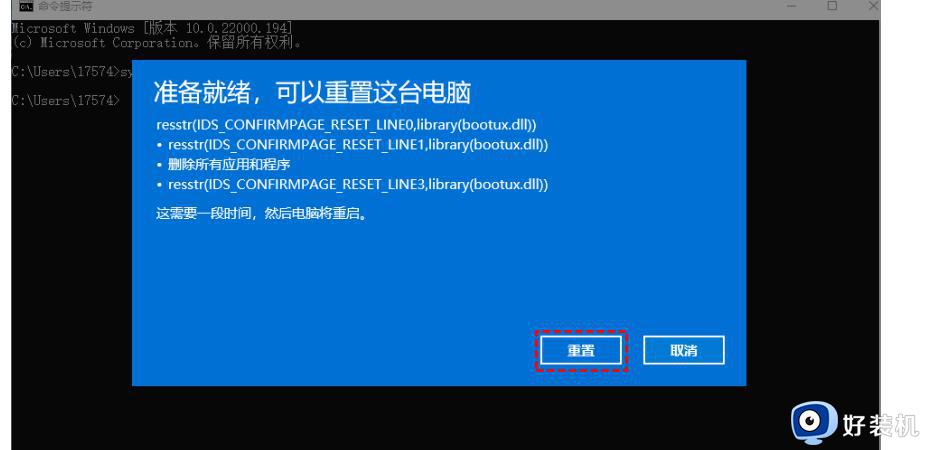
上述就是小编给大家带来的win11笔记本电脑恢复出厂设置操作步骤了,如果你也有相同需要的话,可以按照上面的方法来操作就可以了,希望本文能够对大家有所帮助。