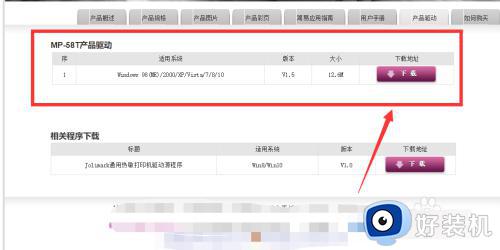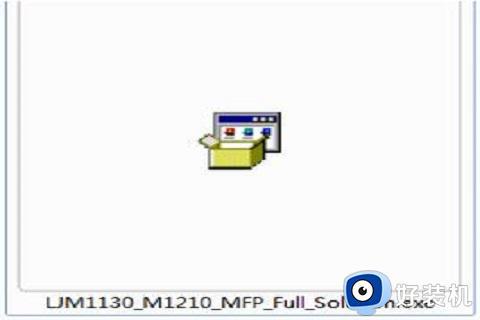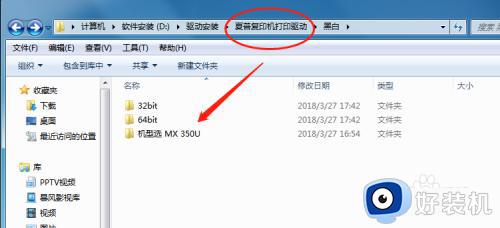hp1005打印机驱动安装教程 hp1005打印机驱动如何安装
如果电脑中要使用打印机的话,就需要安装相应的打印机驱动,比如近日有用户在购买hp1005打印机之后,却不知道hp1005打印机驱动如何安装,如果你也想安装的话,就跟着小编一起来学习一下hp1005打印机驱动安装教程吧。
具体方法如下:
第一步:打开电脑,在我的电脑里面找到“打印机驱动”程序所在位置,点击“setup.exe”程序图标。
第二步:点击打印机驱动程序setup图标后会弹出如下图窗口,点击“安装”。
第三步:点击“安装”后会弹出出下图窗口,点击“下一步”。
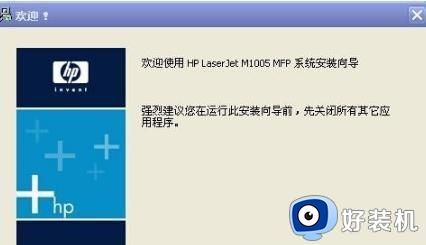
第四步:这时出现打印机程序协议,点击“是”,接着点击“下一步”。
第五步:这时打印机驱动程序进入安装阶段,这时我们等待片刻。
第六步:等待完成后,接着会弹出如下图所示窗口。这里要注意了,这时关键步骤,根据提示先插入USB连接线,就是将电脑和打印机连接,然后打开打印机电源,顺序不能颠倒。
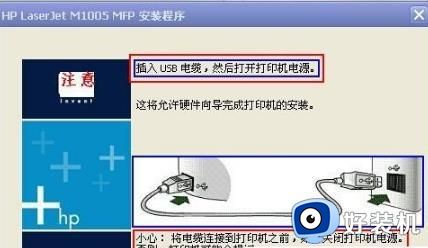
第七步:这时电脑会显示如下图窗口,这表明最后安装打印机和扫描仪的驱动。

第八步:安装完成后会弹出所示窗口,选择点击“下一步”。
第九步:点击“完成”,这时会联机注册并打印测试纸页,说明驱动程序已安装成功。
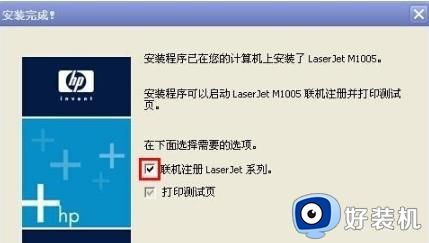
第十步:点击“确定”,这时就可以进行日常的打印工作了。
上述给大家讲解的就是hp1005打印机驱动的详细安装方法,如果你也有需要的话,可以学习上面的方法来进行安装吧。