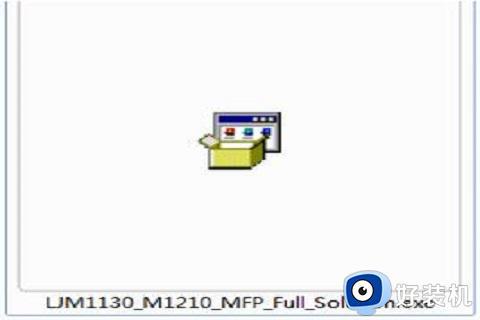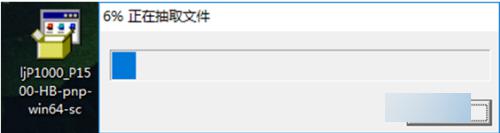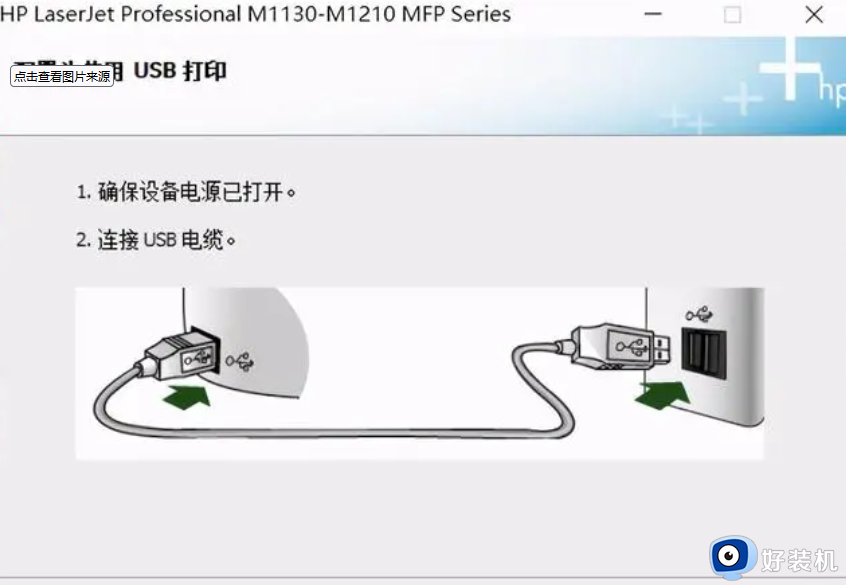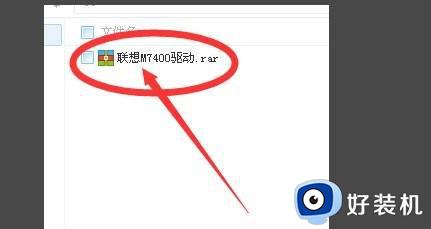电脑上安装打印机驱动怎么安装 打印机安装驱动正确方法
打印机驱动是打印机不可缺少的一个程序,如果要想使用打印机就必须安装驱动,但是因为很多人是新手小白,所以并不知道电脑上安装打印机驱动怎么安装,不同型号的打印机驱动安装方法差不多都一样,接下来就跟随着好装机小编一起来学习一下打印机安装驱动正确方法吧。
方法如下:
1、首先需要下载到对应打印机型号的驱动文件,一般在对应品牌的打印机官网可以直接下载。
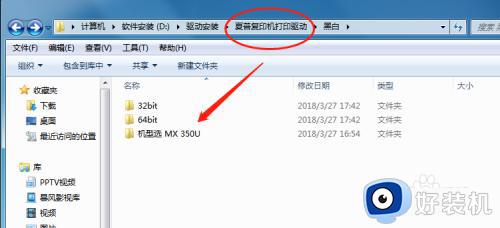
2、电脑上打开“设备和打印机”。
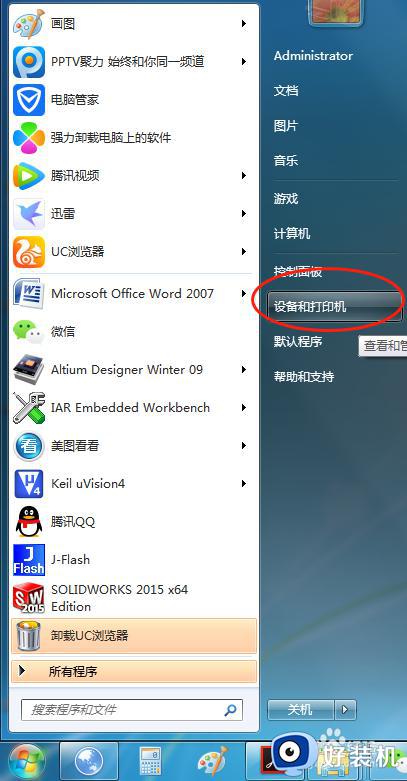
3、进入打印机设置的页面。
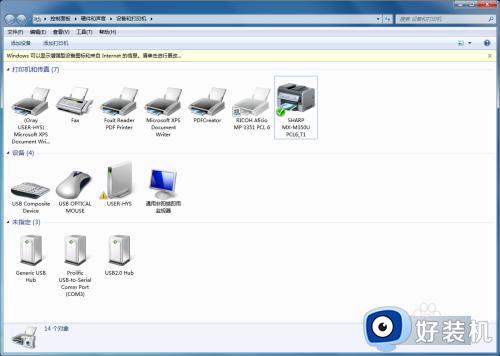
4、右键选择“添加打印机”。
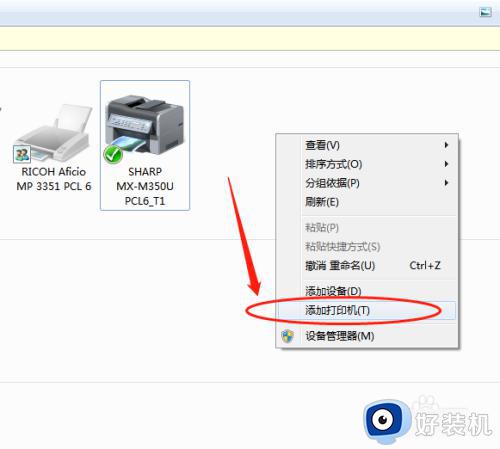
5、我这里安装的是网络打印机,直接选择下面的这一项。
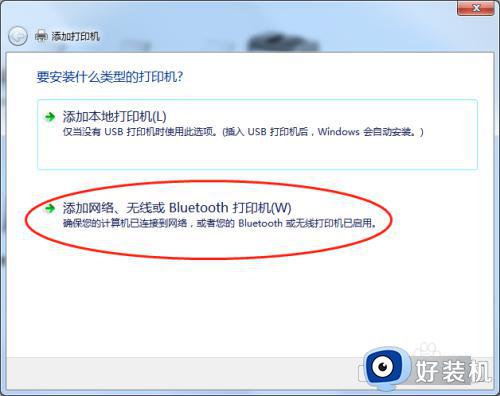
6、然后就会自动搜索出来打印机的型号以及端口信息。
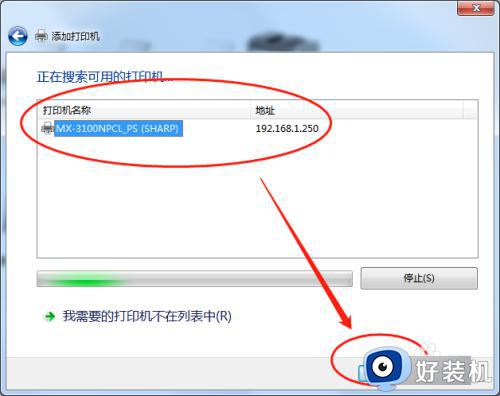
7、按“下一步”等待电脑自动检测打印机的驱动程序。
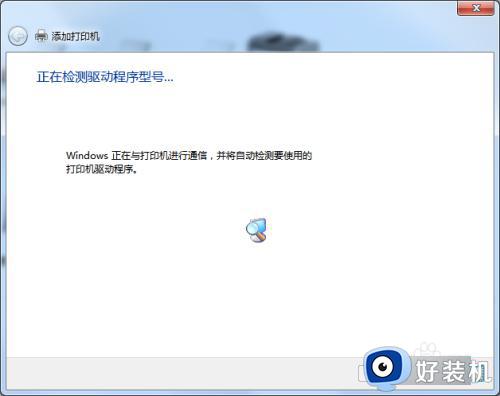
8、添加打印机这里,选择需要安装的打印机具体型号,我这里是sharp>MX M350U。
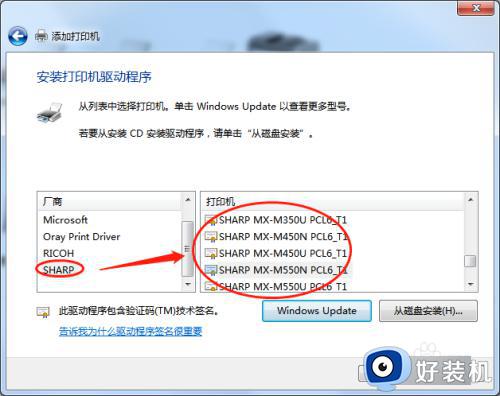
9、继续下一步“替换当前的驱动程序”。
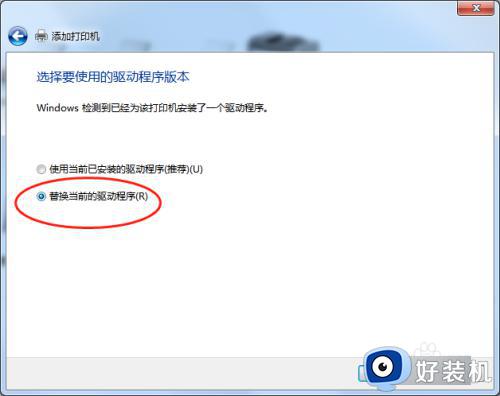
10、输入打印机名称,这个随便填都可以,一般就是默认。
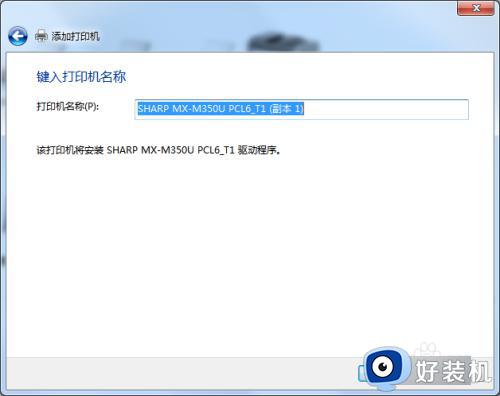
11、等待驱动安装完成。
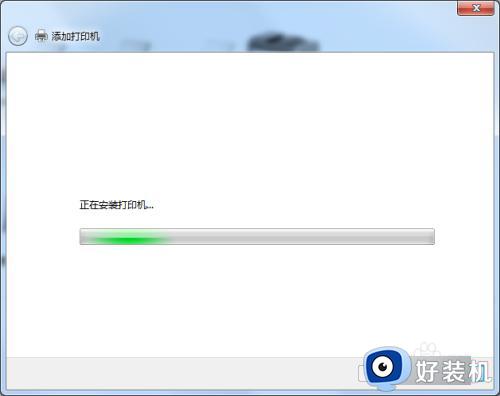
12、设置打印机是否共享,如果是个人电脑就设置为不共享。
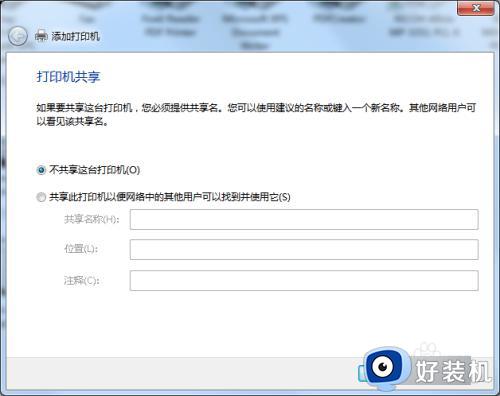
13、继续下一步就成功添加了。
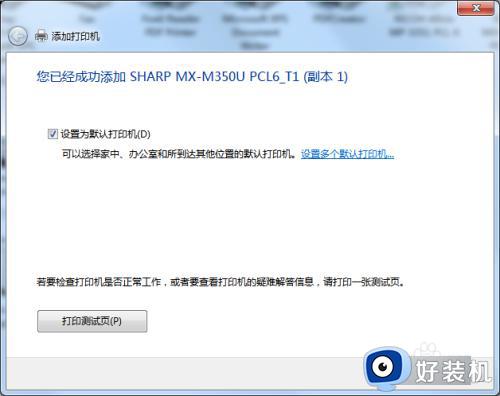
14、最后就可以看到已经添加好了的打印机了。
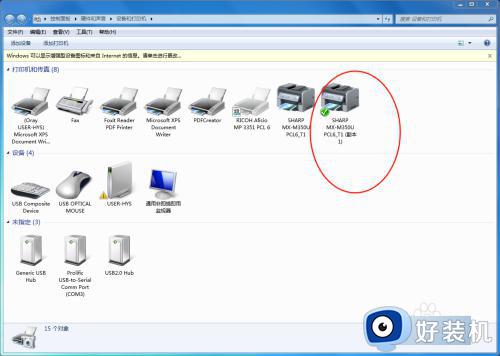
注意事项:
1、安装打印机的时候打印机需要连接到网络。
2、打印机驱动要下载相对应型号。
以上给大家介绍的就是电脑上安装打印机驱动的详细内容,有需要的话可以学习上述方法步骤来进行安装,希望可以帮助到大家。