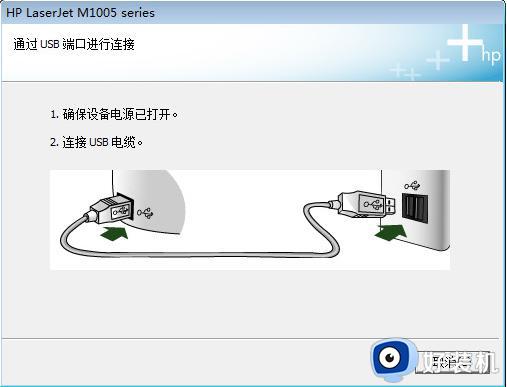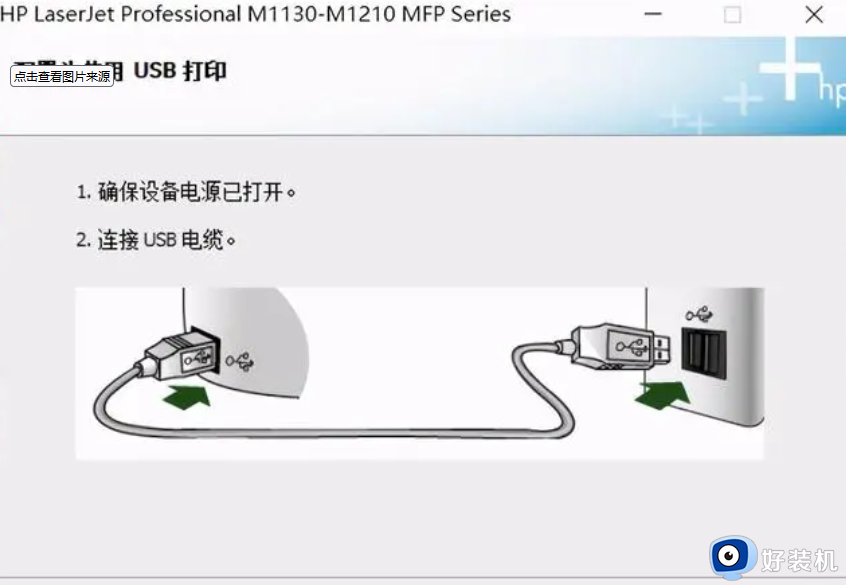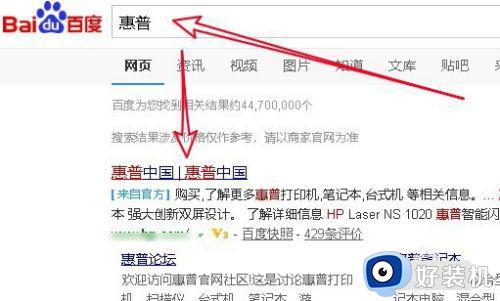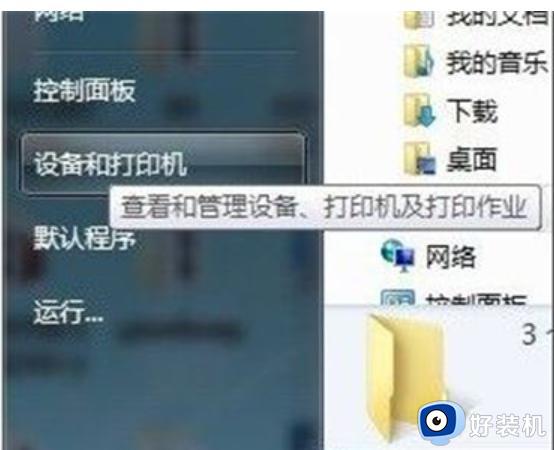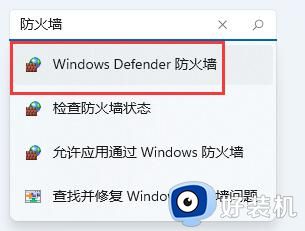惠普m1136打印机驱动安装教程 惠普m1136打印机驱动怎么安装
我们在使用打印机时,是需要安装对应品牌的打印机驱动才可以正常使用的,只是有部分用户在购买惠普m1136打印机之后,想要安装惠普m1136打印机驱动却不知道要怎么安装,可以网上下载驱动软件包来进行安装,本文这就给大家介绍一下惠普m1136打印机驱动安装教程吧。
方法如下:
1.首先在电脑上下载惠普m1136打印机驱动软件包,解压双击打开“LJM1130_M1210_MFP_Full_Soiution.exe”安装程序;
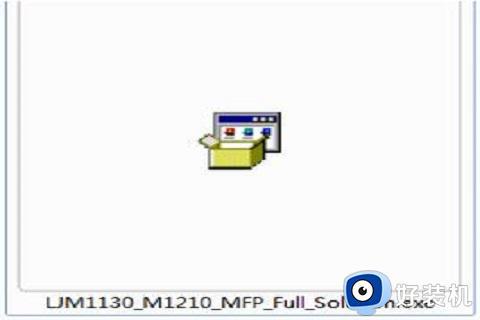
2.然后,进入动画安装指南界面后,点击“USB安装”按钮;

3.接着,选择需要安装的驱动系列为“HP Laserjet Pro M1130 MFP”系列,点击“开始安装”;
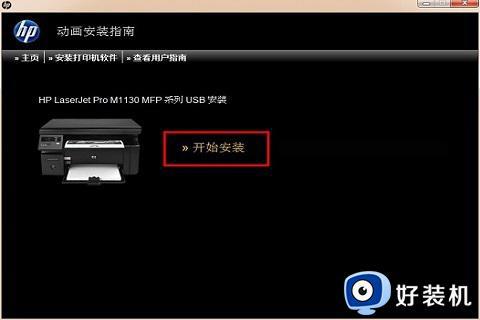
4.点击完开始安装按钮后,安装程序首先跳转的是动画展示的用户指南界面。如果看完或者不需要查看用户指南时,可直接点击“安装打印机软件”进行安装选项界面,选择“简易安装”,继续“下一步”;

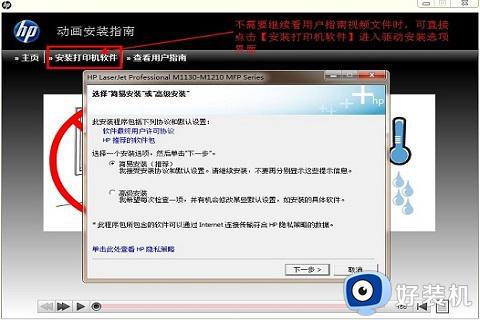
5.选择打印机“HP LaserJet Pro M1130 MFP Senies”;
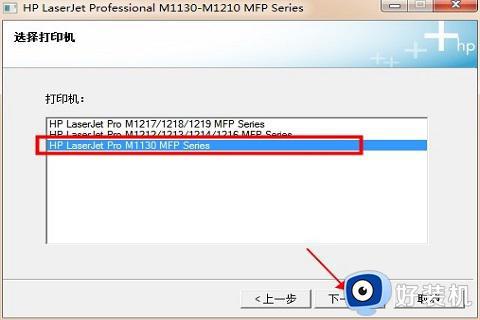
6.点击“下一步”就开始安装,安装进程运行中需要耐心等待一会;
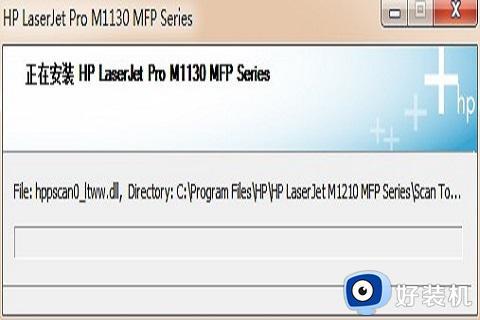
7.出现弹窗界面,就需要注意了,首先需要确定你的打印机设备已接通电源,其次确保USB电缆已成功连接,这两项都做好后,安装程序会继续运行直至完成安装进度;
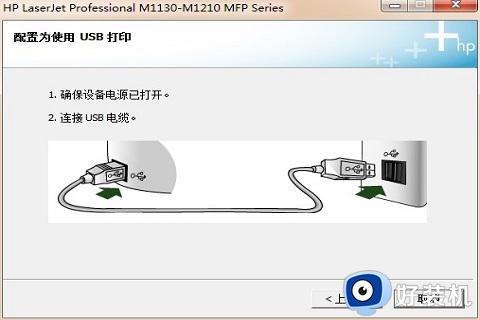
8.在打印机中放入纸张,准备打印测试页,在“恭喜!软件安装已完成”窗口中,点击“下一步”按钮;
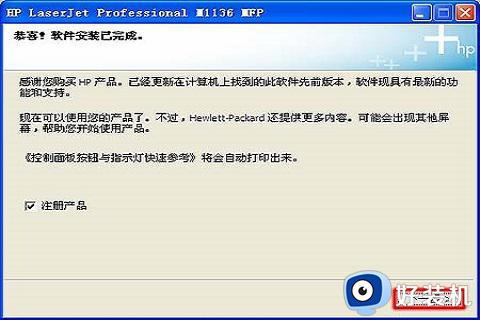
9.最后,点击“完成”按钮,完成安装。
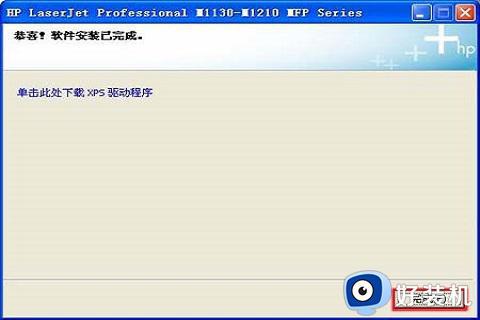
上述给大家介绍的就是惠普m1136打印机驱动怎么安装的详细内容,大家可以学习上述方法步骤来进行安装就可以了。