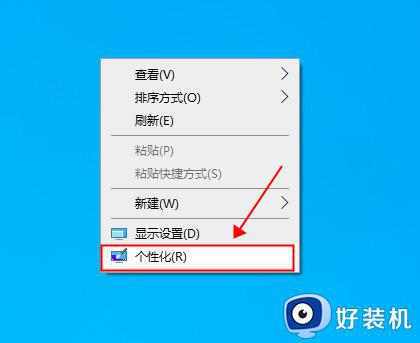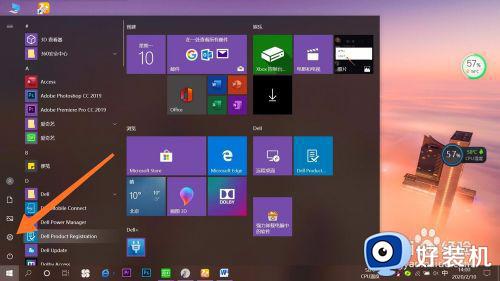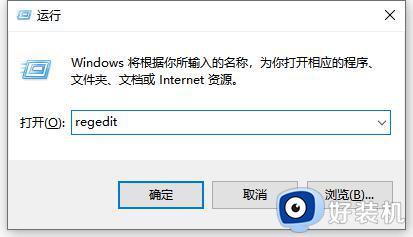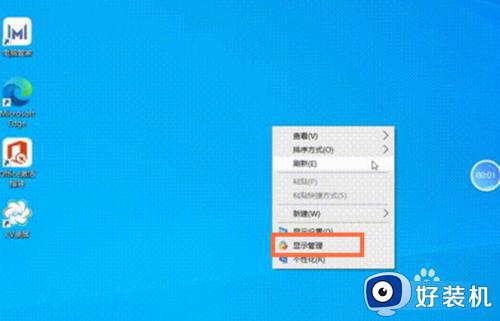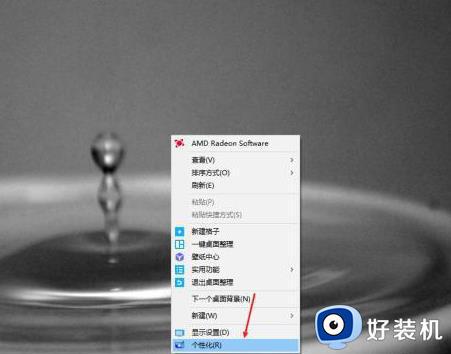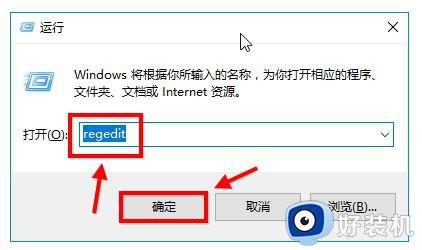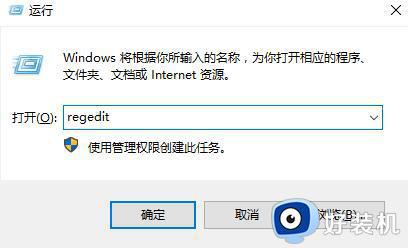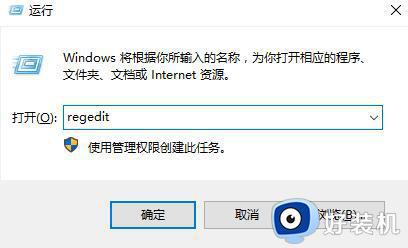win10电脑如何设置护眼绿色 win10电脑屏幕护眼最佳参数设置
对于长时间使用win10系统的用户来说,难免也会因为电脑屏幕显示的亮度刺眼而导致眼睛出现损伤的情况,因此微软也在win10系统中添加有护眼绿色模式,通过设置护眼最佳参数设置来保护眼睛视力,那么win10电脑如何设置护眼绿色呢?今天小编就给大家介绍win10电脑屏幕护眼最佳参数设置。
推荐下载:原版win10旗舰版
具体方法:
1、在win10系统下按WIN+R输入regedit,打开注册表编辑器;
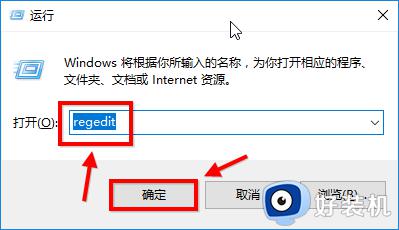
2、然后展开并定位到[HKEY_CURRENT_USER\ControlPanel\Colors] windows,然后双击打开;
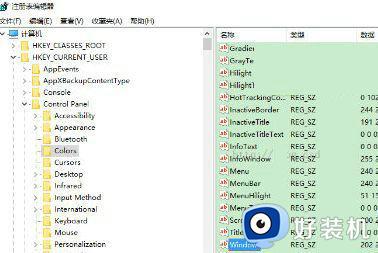
3、将Windows数值设置为202 234 206;
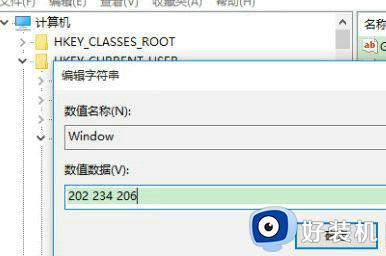
4、还是在注册表编辑器中,找到路径:[HKEY_LOCAL_MACHINE\SOFTWARE\Microsoft\Windows\CurrentVersion\Themes\DefaultColors\Standard],这个路径有点长,但是需要认真的去找,然后,双击打开如下图的window文件,进行如下设置;
5、就是选择十六进制,然后输入字母caeace,确定,关闭注册表编辑器,然后重启电脑即可。
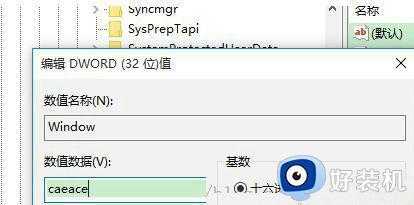
6、重启之后,你会发现你的word文档打开后是绿豆沙色,你的OneNote也一样,背景都变成了绿豆沙的护眼颜色。
以上就是小编给大家讲解的win10电脑屏幕护眼最佳参数设置了,如果有不了解的用户就可以按照小编的方法来进行操作了,相信是可以帮助到一些新用户的。