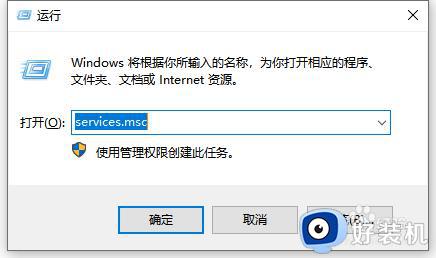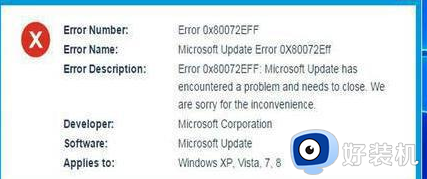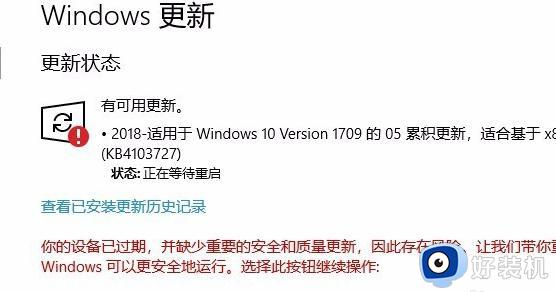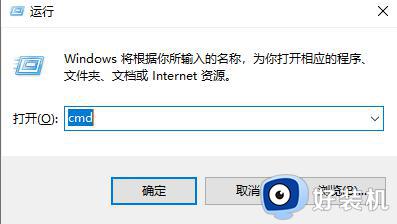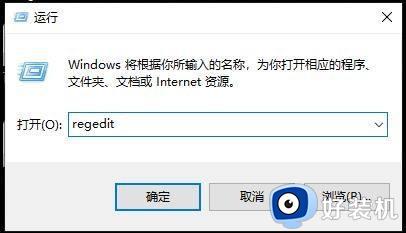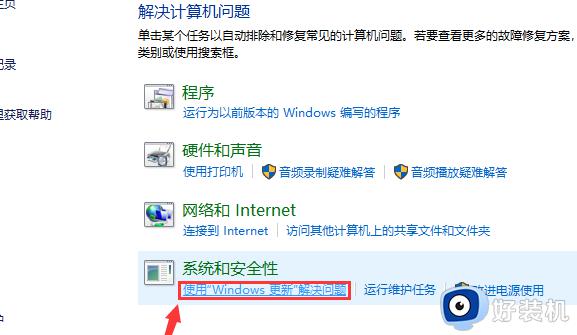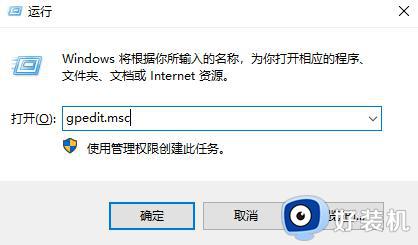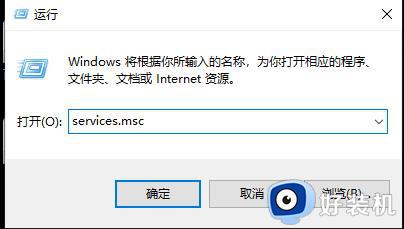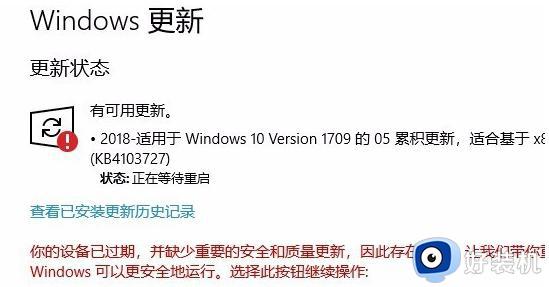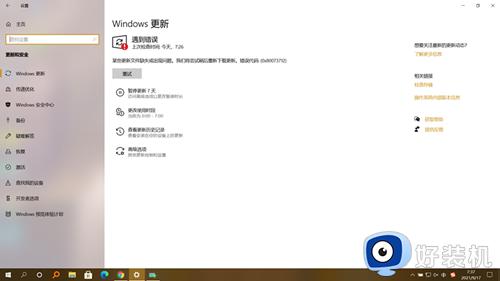win10更新安装失败的解决方法 win10更新安装失败如何解决
我们在使用win10电脑的时候经常会收到系统的更新推送,很多用户为了修复win10系统中的一些使用bug都会第一时间更新系统,但是有些用户在更新win10系统的时候电脑却提示更新安装失败,这该怎么办呢?今天小编就教大家win10更新安装失败的解决方法,如果你刚好遇到这个问题,跟着小编一起来操作吧。
推荐下载:windows10镜像文件
方法如下:
1、在Windows10系统中,系统更新界面打开时需要重启,但重启后仍不能安装。
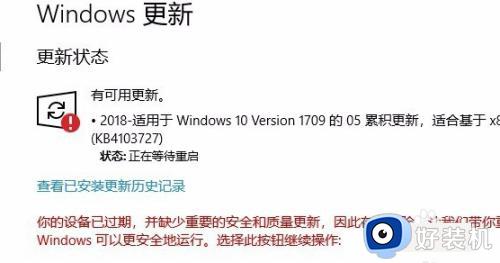
2、点击Windows10左下角的开始按钮上的鼠标右键,在弹出菜单中选择Run菜单。
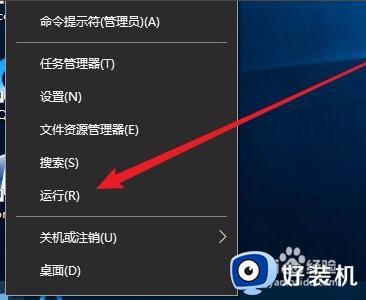
3、在打开的Windows10运行窗口中,输入命令services.msc,点击确定按钮运行此程序。
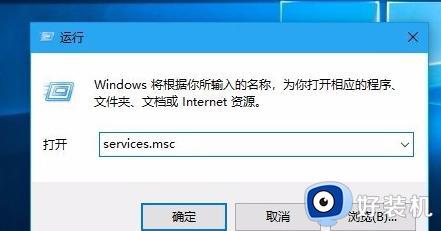
4、打开Windows10服务列表,找到Windows更新服务项目,在弹出菜单中选择Stop菜单项,找到WindowsUpdate服务项目。
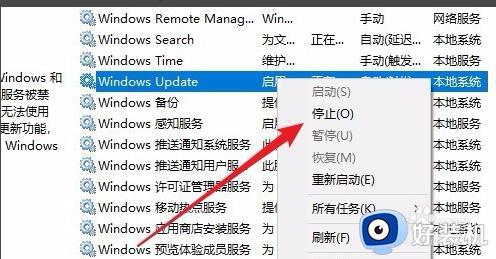
5、打开Windowsexplorer,然后找到C:Windows/Softwaredistribution文件夹。
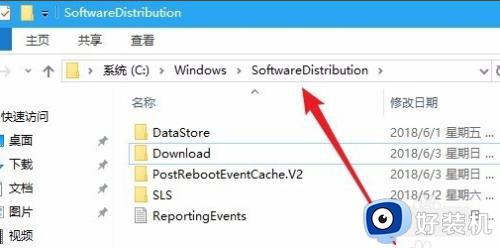
6、选择文件夹中的“数据存储”和“Download”文件夹,然后右键单击这两个文件夹,选择弹出菜单中的“删除”菜单项,删除这两个文件夹。
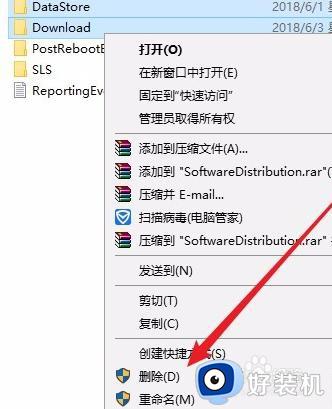
7、再次打开Windows服务窗口,右击Windowsupdate服务项目,在弹出菜单中选择Startup菜单。
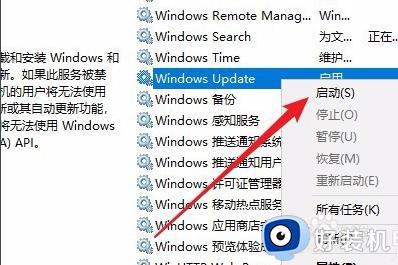
8、打开Windows设置窗口,点击窗口中的UpdateSecurity图标。
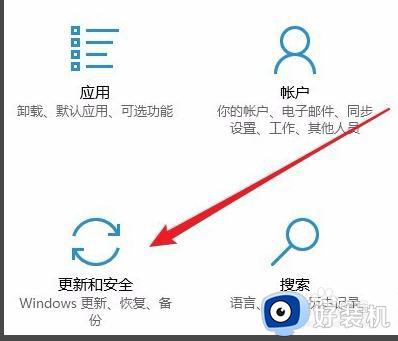
9、再次更新后,您会发现您现在可以正常下载并安装新补丁
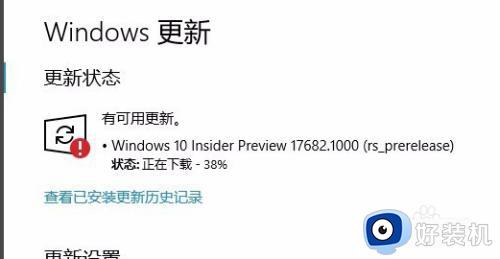
以上就是关于win10更新安装失败的解决方法的全部内容,还有不懂得用户就可以根据小编的方法来操作吧,希望能够帮助到大家。