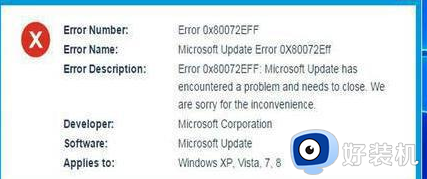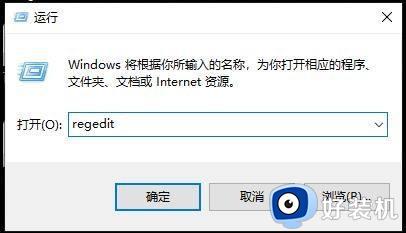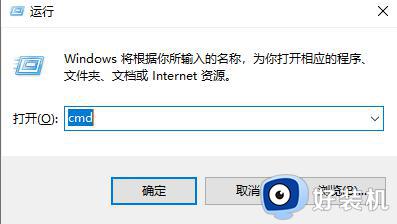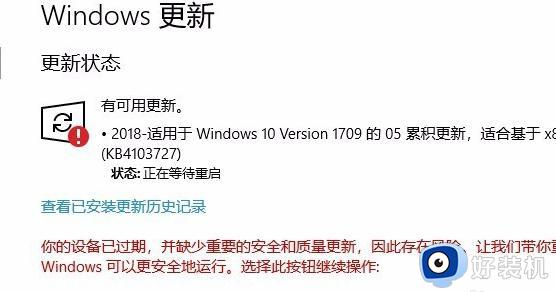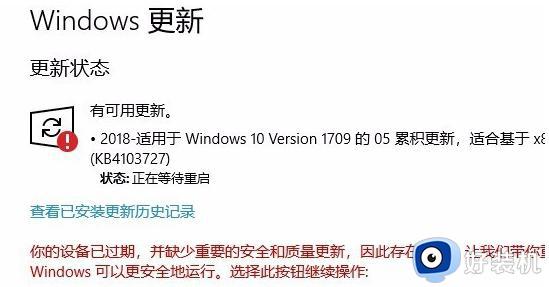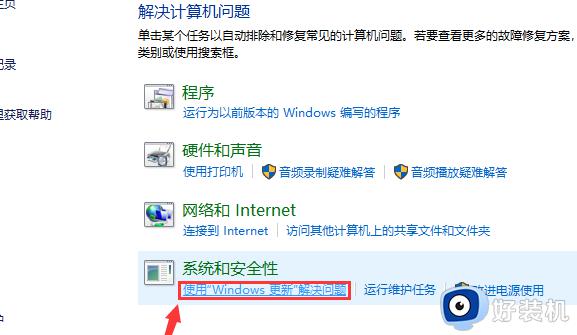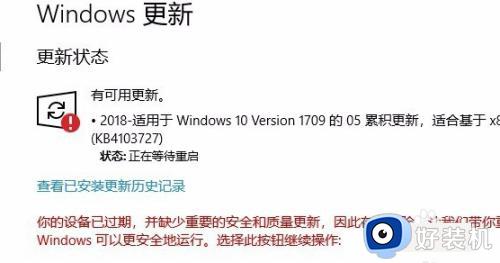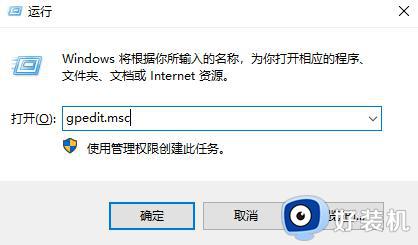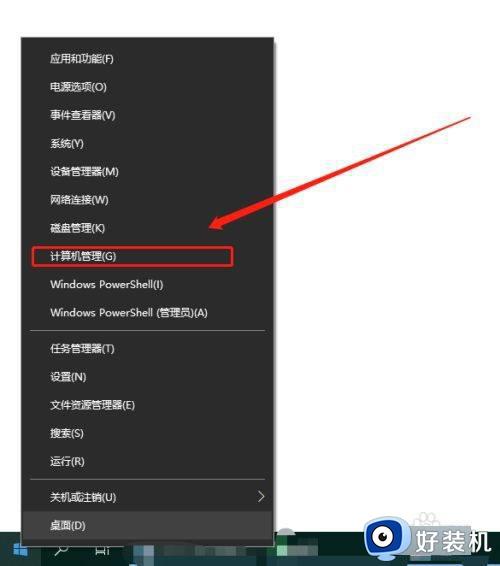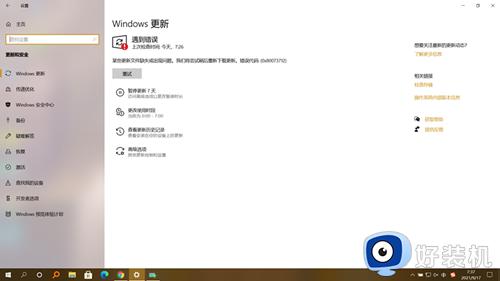win10安装更新失败的解决方法 win10更新总是安装失败怎么办
虽然win10已经成为目前主流的电脑操作系统,但是在运行时存在有不稳定的因素,因此需要微软官方定期的更新修复,然而有用户在给win10系统进行更新时,却莫名遇到了更新安装失败的问题,对此win10更新总是安装失败怎么办呢?这里小编就给大家介绍的win10安装更新失败的解决方法。
推荐下载:win10极速精简版
具体方法:
方法一:查看服务有没有启动
1、win+R快捷键,打开运行窗口,输入services.msc,点击回车,打开服务窗口。
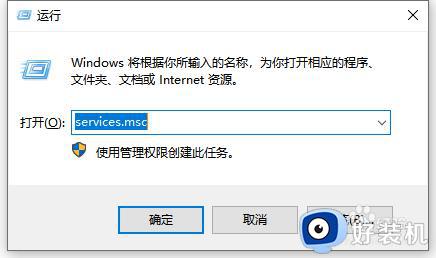
2、然后分别将Background Intelligent Transfer Service服务、Cryptographic Services服务、Software Protection服务、Windows Update服务这四个服务设置为启动,这时候应该就可以正常更新了。
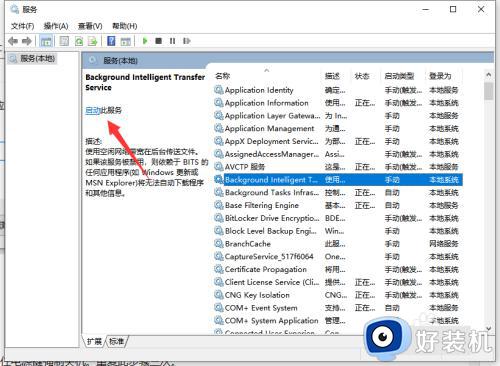
方法二:强制重置系统
1、如果电脑一直处于更新界面,无法进入系统,我们就需要重置系统了。按下电脑开机键,等待出现win10系统LOGO时按住电源键强制关机。重复此步骤三次。

2、之后就会出现“自动修复”界面,点击高级选项进入。

3、点击“疑难解答”。
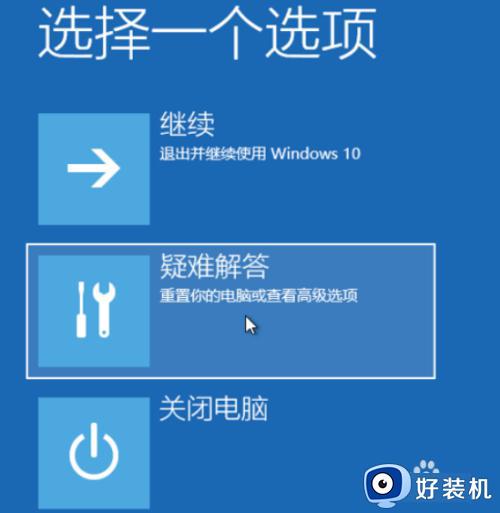
4、选择“重置此电脑”。
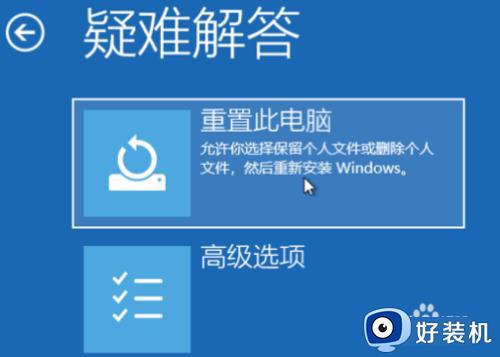
5、如果没有什么重要资料,小编推荐选择删除所有内容,有的话还是保留一下。
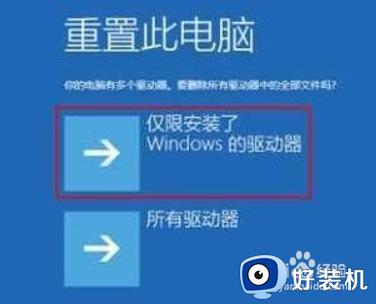
6、接下来一定要选择,仅限安装了Windows的驱动器。
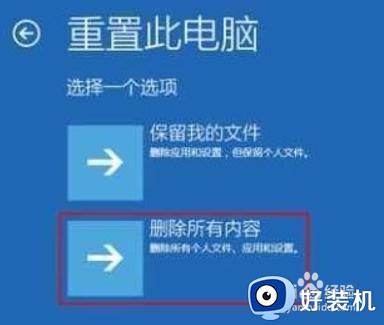
7、接下来就等待win10系统重置就可以了,进入系统就可以正常使用了。

以上就是小编给大家带来的win10安装更新失败的解决方法了,有出现这种现象的小伙伴不妨根据小编的方法来解决吧,希望能够对大家有所帮助。