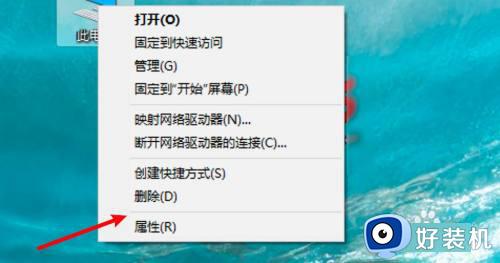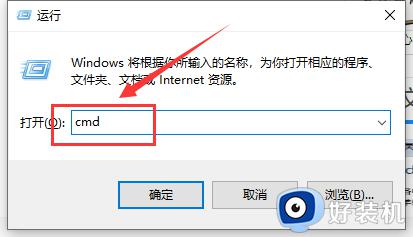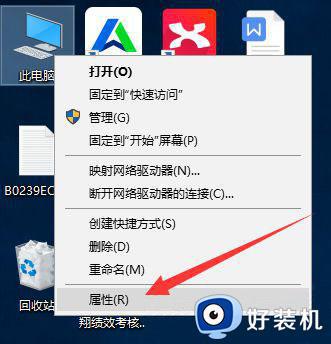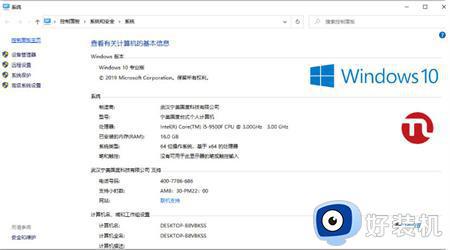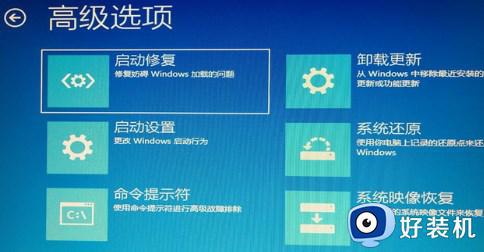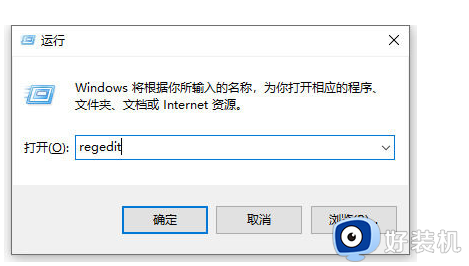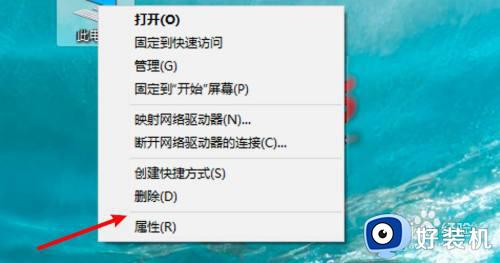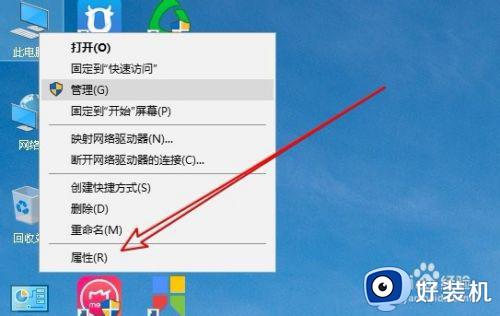win10内存不足会黑屏怎么办 win10内存不足会黑屏的解决方法
现在大家习惯在win10电脑里面存放各种文件或软件,这就导致电脑使用久了之后会出现内存不足的情况,甚至最近有用户还碰到了win10内存不足会黑屏的问题,不清楚该怎么处理,那对于这种情况,下面小编就来教大家关于win10内存不足会黑屏的解决方法。
解决方法如下:
1、点击鼠标右键点击桌面最下角,出现一个弹窗,点击资源管理器,进入资源管理器的界面。
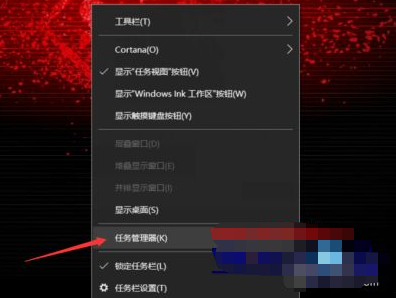
2、在资源管理器的进程里面,对于CPU占用比较多的程度,点击CPU进行排序,之后,找到这些程序,将其右键点击关闭。
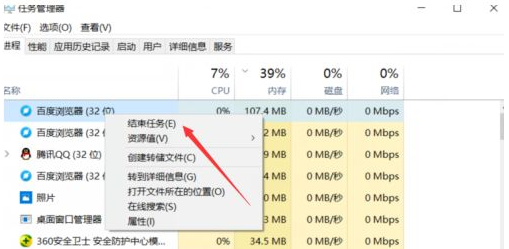
3、之后,你点击win10的此电脑进入,之后,你在左侧还是找到win10的此电脑,之后鼠标右键点击此电脑,之后出现弹窗,点击最下角的属性。
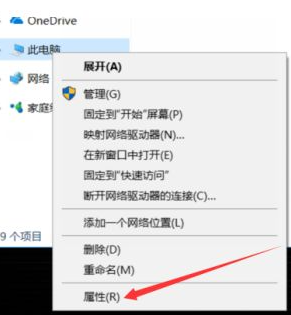
4、点击属性进入之后,你找到系统保护,点击系统保护,进入会出现一个弹窗,之后你需要在这个弹窗上进行操作。
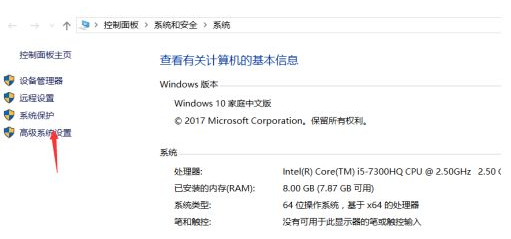
5、系统设置里面找到高级,在高级下面的第一个性能,点击设置,进入性能的设置界面,你需要安排一定的内存。
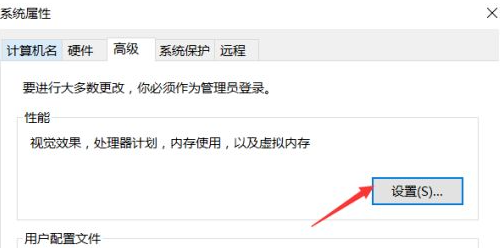
6、在性能里面你还是点击高级,之后点击虚拟内存的这个条目,在右下角点击更改进行内存的更改。
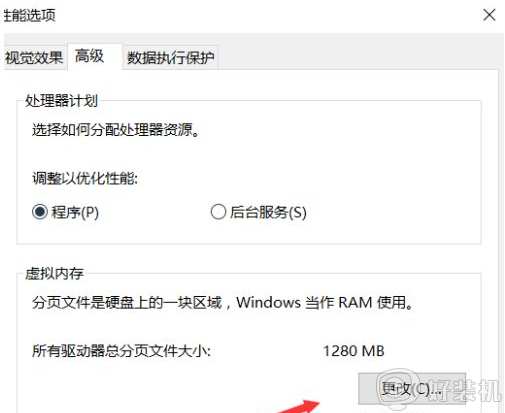
7、进入之后,将自动管理所有驱动器分页大小这个勾给关掉,之后,下面就能进行选,想图片这样,把内存给弄高就行了。
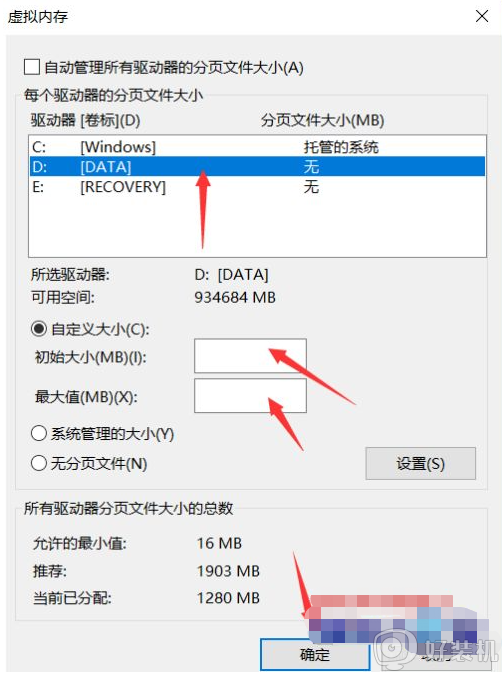
关于win10内存不足会黑屏的解决方法就为大家分享到这里啦,有遇到同样问题的可以参考上面的方法来处理哦。