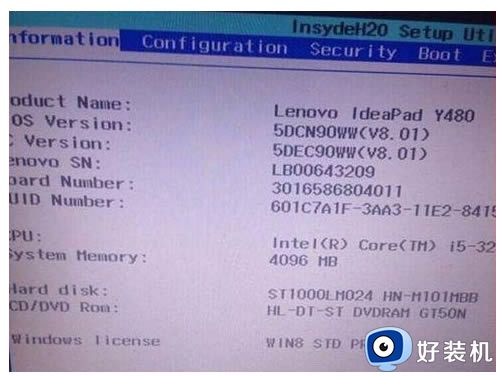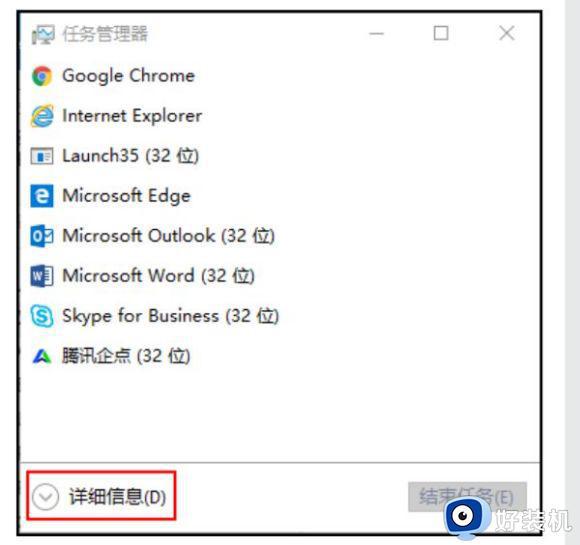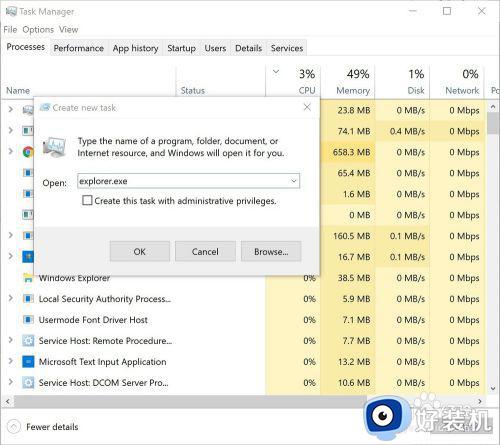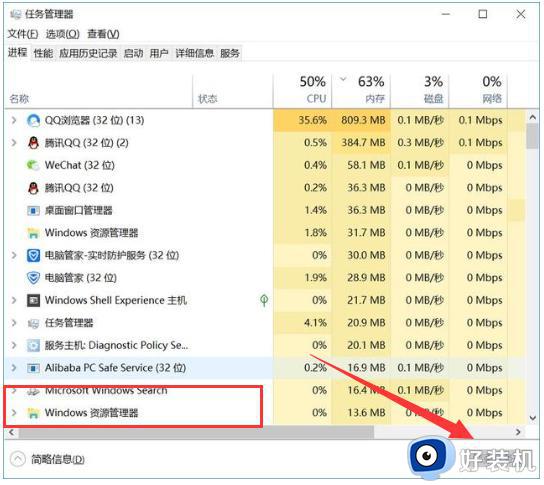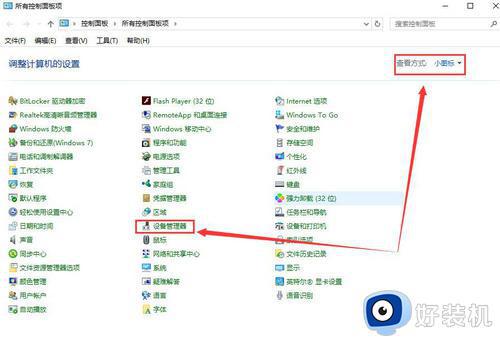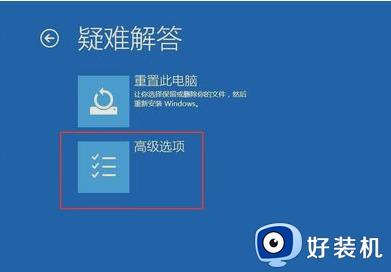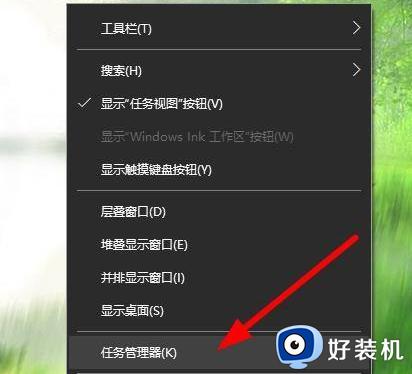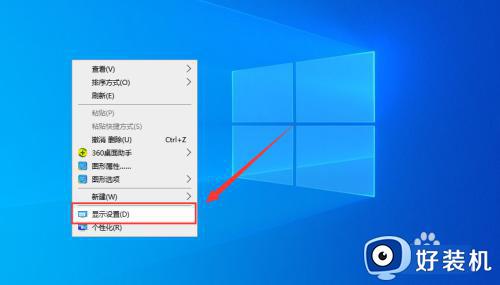win10更新重启黑屏怎么办 win10更新重启黑屏进不去解决方案
我们在使用win10电脑的时候,也总是会依据微软发送的更新补丁推送来修复存在的故障,同时也能新添加功能,可是近日有用户在对win10系统进行更新时,却莫名遇到重启黑屏进不去的问题,对此win10更新重启黑屏怎么办呢?这里小编就给大家介绍的win10更新重启黑屏进不去解决方案。
推荐下载:永久激活win10专业版
具体方法:
一、以安全模式修复黑屏
1、使用三失败引导方法打开高级启动,也就是强制开机关机三次。
2、进入自动修复环境后,单击【疑难解答】-【高级选项】-【启动设置】。
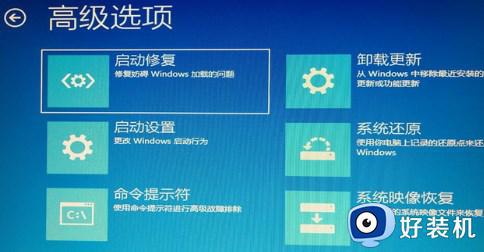
3、然后点击右下角的【重新启动】按钮,在启动设置中,按5或F5键选择【带网络连接的安全模式】。
4、进入安全模式后,按下Win+X,点击【设备管理器】。
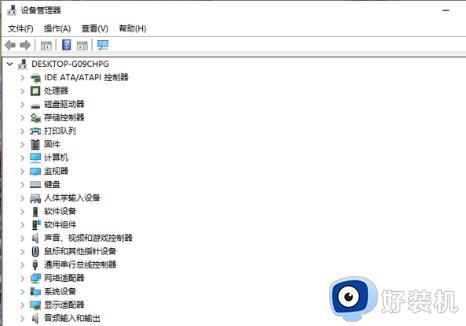
5、展开【显示适配器】,右键单击独立显卡AMD或NVIDIA,选择禁用。
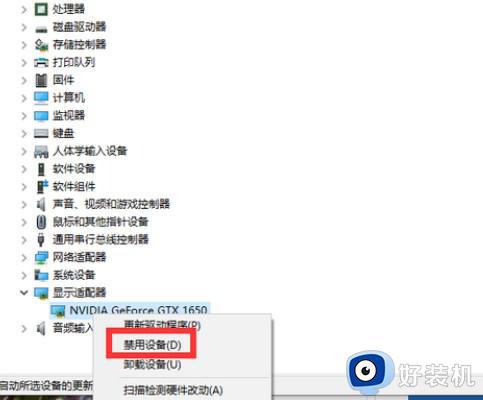
6、重新启动计算机。
二、还原win10早期的版本
1、启动计算机,Windows徽标出现在屏幕上后,请按电源按钮以中断启动顺序,重复以上操作两次。
2、第三次中断后,Windows 10将打开【高级启动】环境。
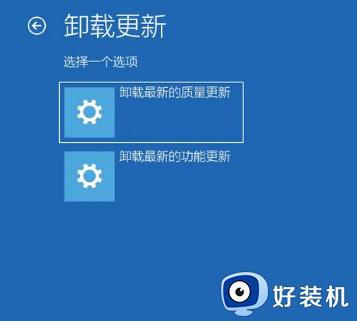
3、单击疑难解答-高级选项-卸载更新,选择【卸载最新功能更新】选项,使用你的帐户凭据登录,单击卸载功能更新即可。
以上就是小编给大家讲解的win10更新重启黑屏进不去解决方案了,有遇到这种情况的用户可以按照小编的方法来进行解决,希望本文能够对大家有所帮助。