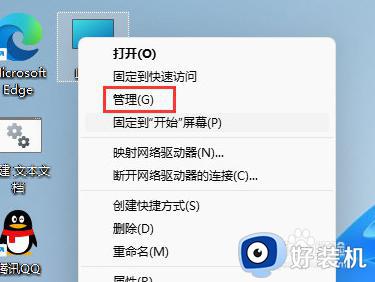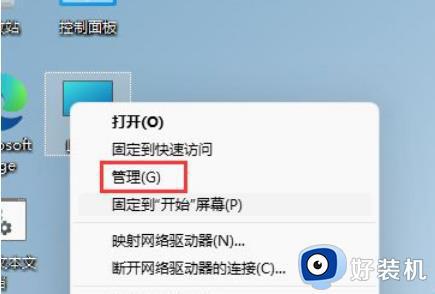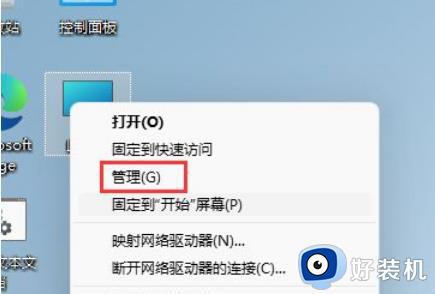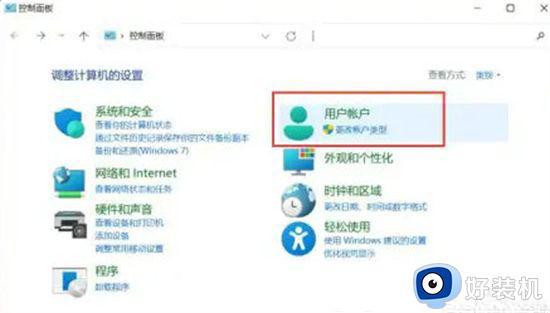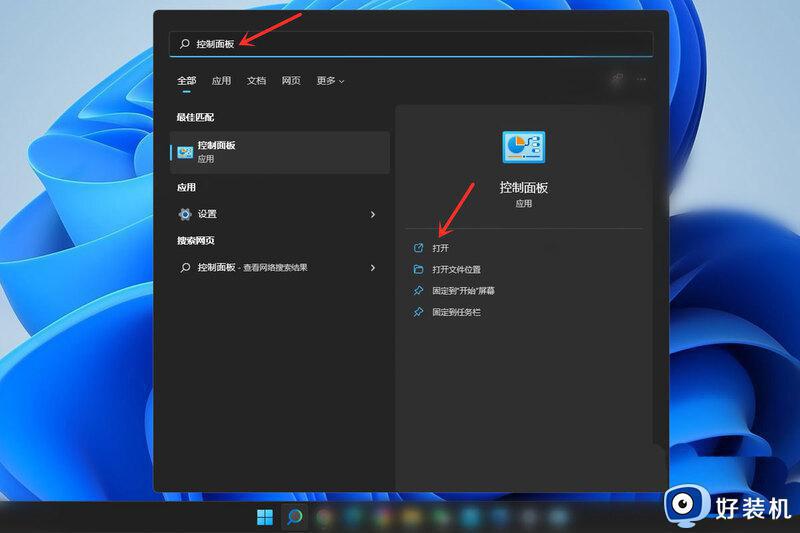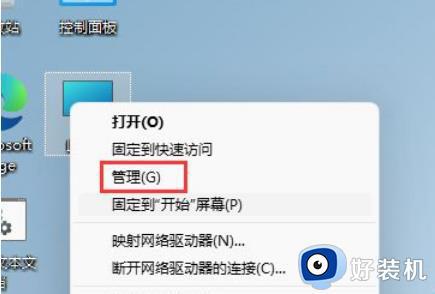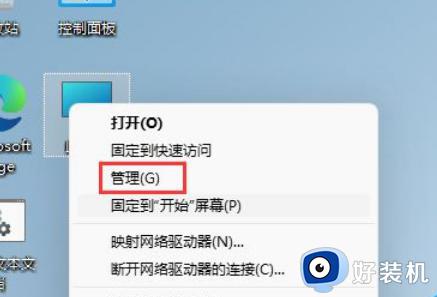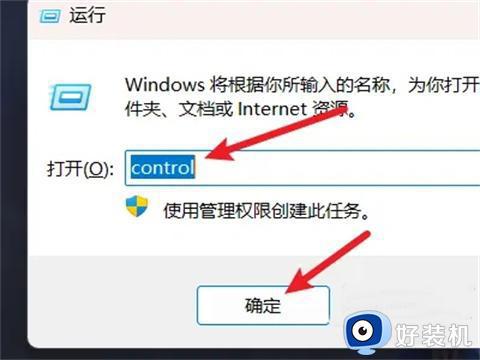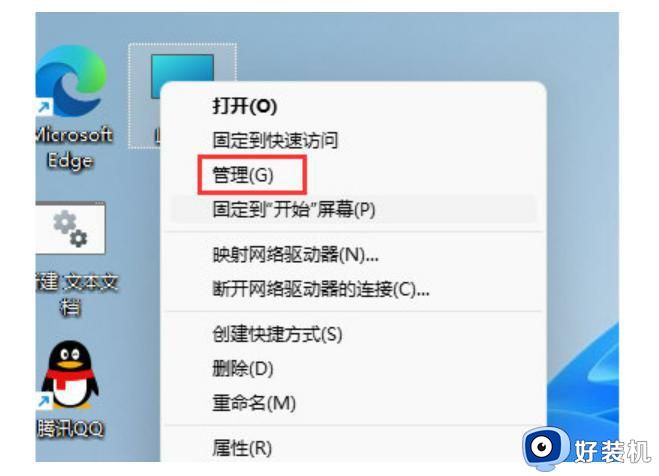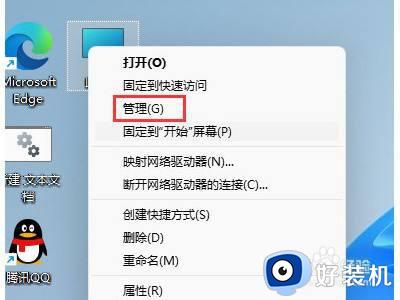win11改用户名字的方法 win11系统更改账户名称的方法
我们在使用win11电脑的时候可以随时修改电脑的用户名,有些用户就想要在win11电脑中修改用户名,方便在选择账户时分辨账户登录,但是不知道win11系统更改账户名称的方法是什么,今天小编就教大家win11改用户名字的方法,如果你刚好遇到这个问题,跟着小编一起来操作吧。
推荐下载:windows11正式版镜像
方法如下:
方法一、
1、打开控制面板。打开任务栏搜索,输入【控制面板】,点击【打开】;
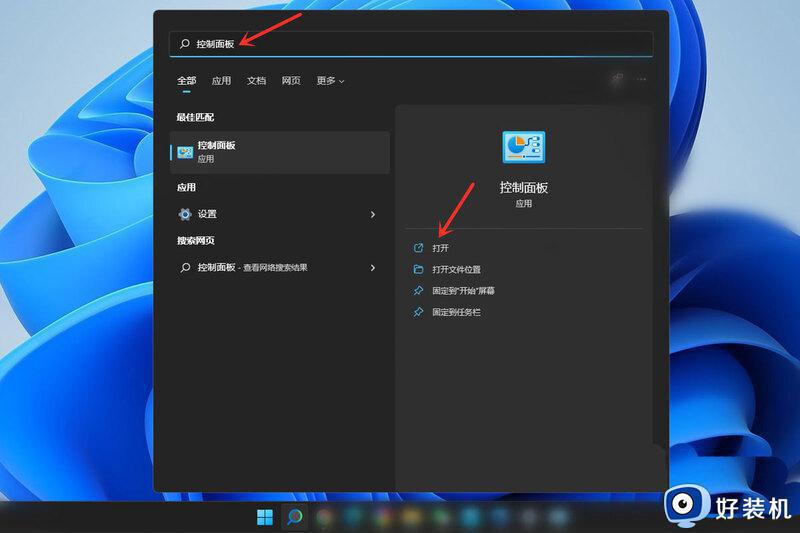
2、打开用户帐户设置。点击【用户帐户】;
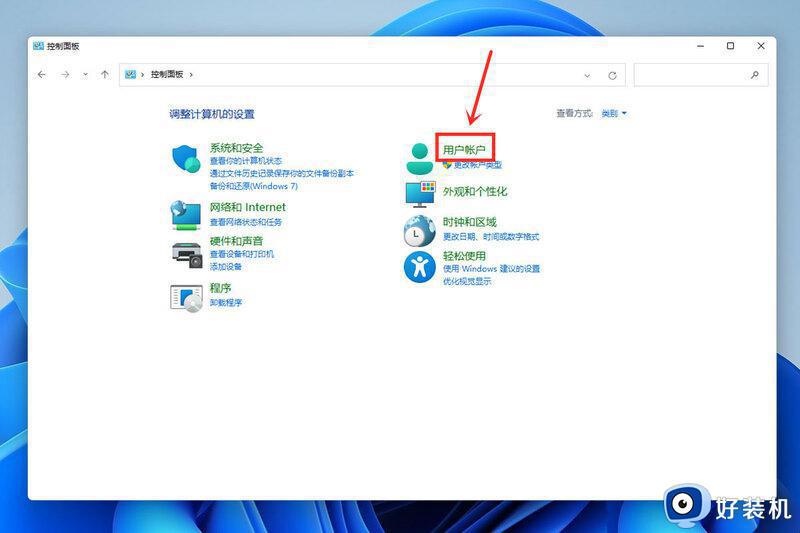
3、打开更改用户帐户信息。点击【用户帐户】;
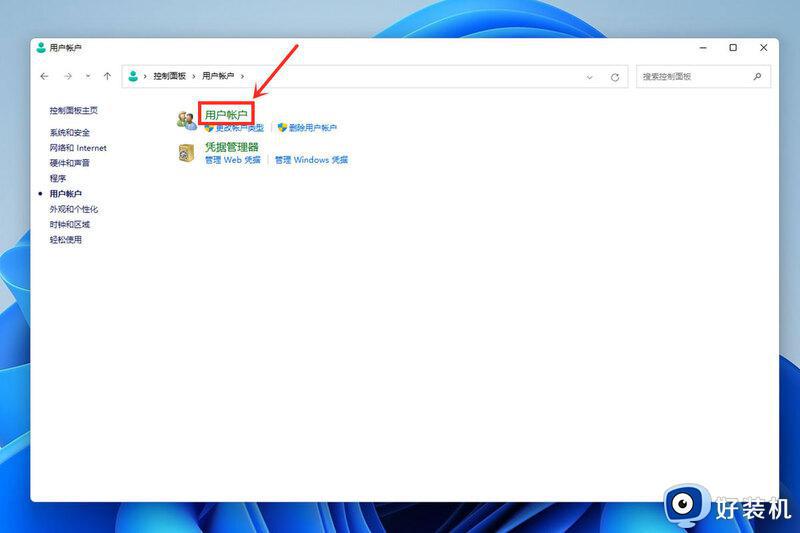
4、打开更改帐户名称。点击【更改帐户名称】;
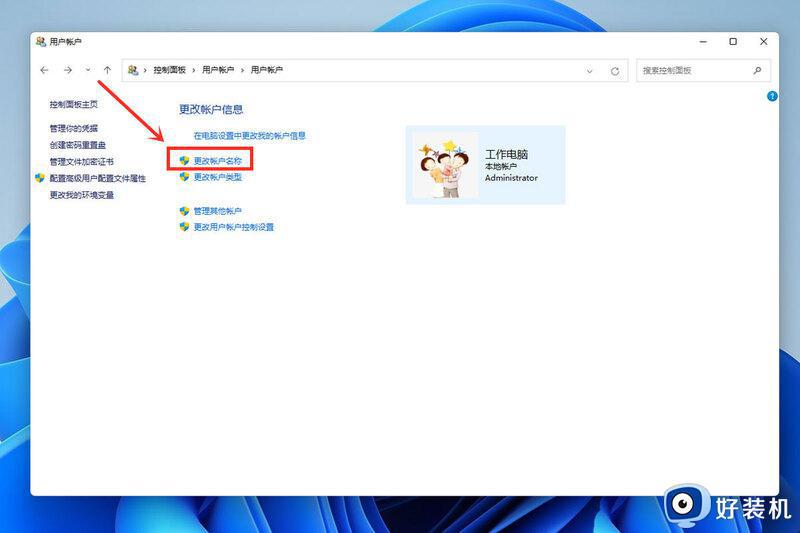
5、接下来输入自己想要的帐户名称,点击【更改名称】即可。
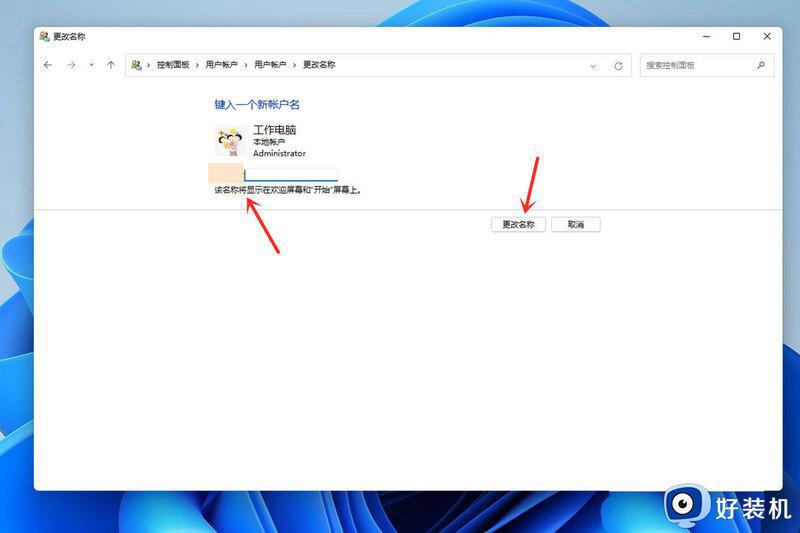
方法二、
1、首先,在桌面右键点击此电脑,打开的菜单项中,选择管理;
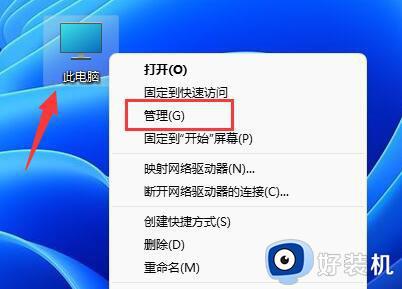
2、计算机管理窗口,左侧边栏,点击本地用户和组,然后在右侧双击打开用户;
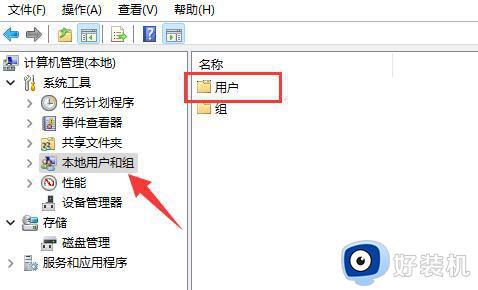
3、用户里,找到管理员账户,选择后,点击右键,在打开的菜单项中,选择属性;
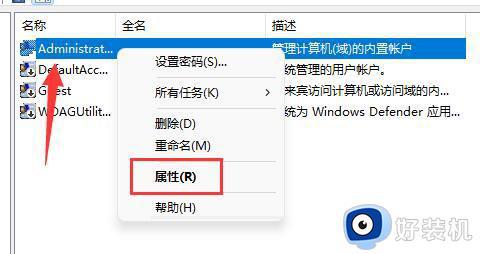
4、打开后,可以看到全名栏,在其中输入想要的名称,并保存;
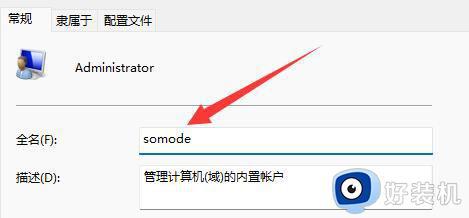
5、修改完成后,就可以完成管理员账户名字更改了。

以上就是win11改用户名字的方法的全部内容,有遇到相同问题的用户可参考本文中介绍的步骤来进行修复,希望能够对大家有所帮助。