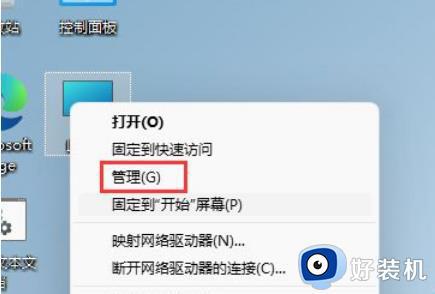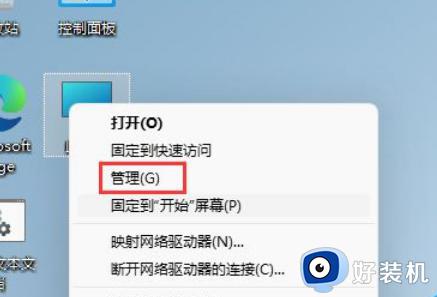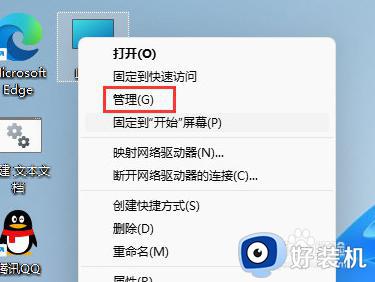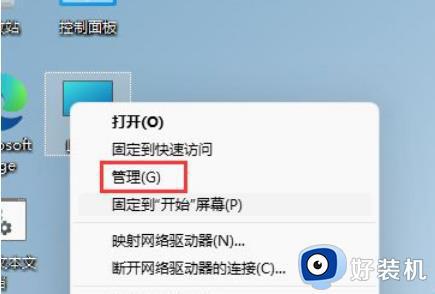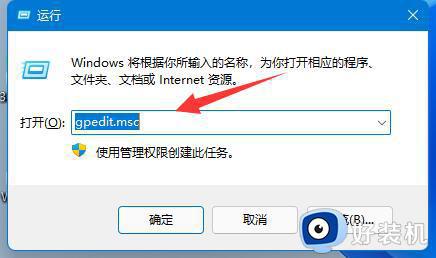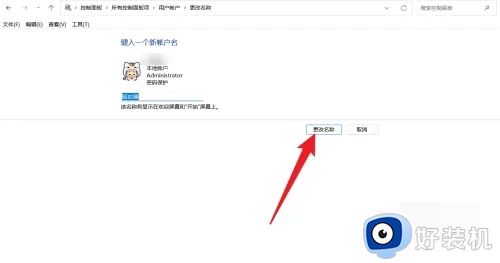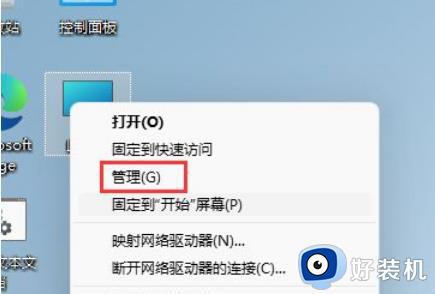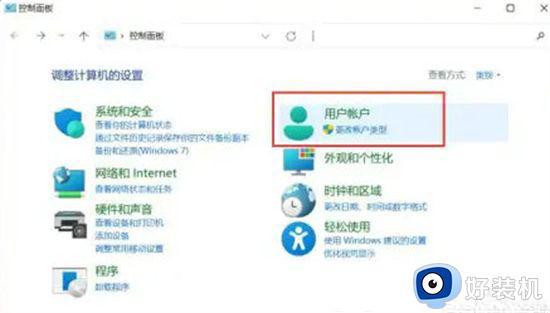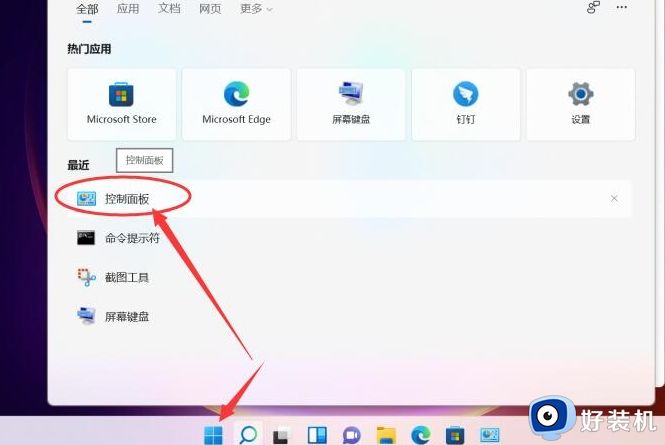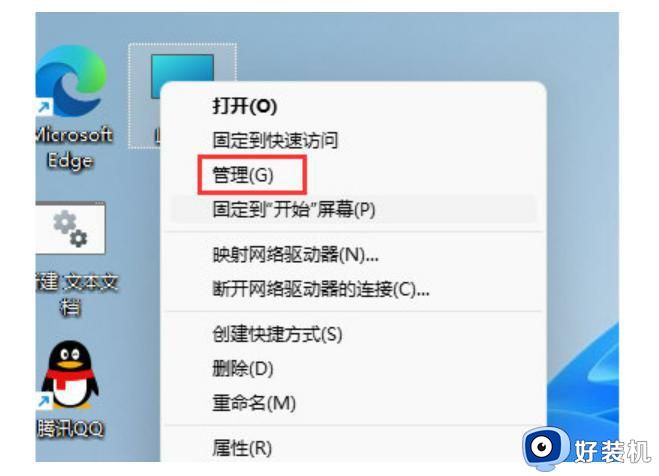怎么更改账户名称win11 win11系统更改账户名称的方法
现阶段,许多用户电脑中也都开始安装新的win11系统来操作,因此微软在全新优化界面布局的情况下,却对win11系统默认的个人账户名称保持不变,这也导致了一些用户需要重新对账户名称进行更改,那么win11怎么更改账户名称呢?这里小编就给大家讲解的win11系统更改账户名称的方法。
推荐下载:win11系统中文版
具体方法:
方法一、
1、打开控制面板。打开任务栏搜索,输入【控制面板】,点击【打开】;
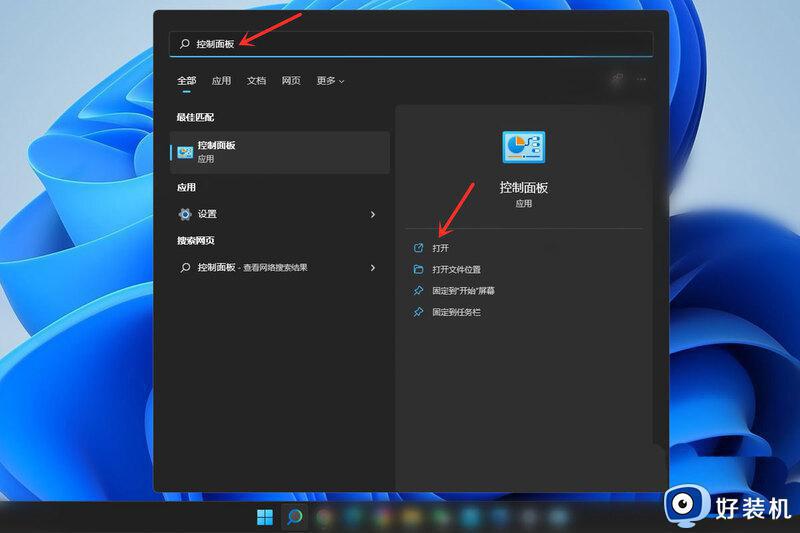
2、打开用户帐户设置。点击【用户帐户】;
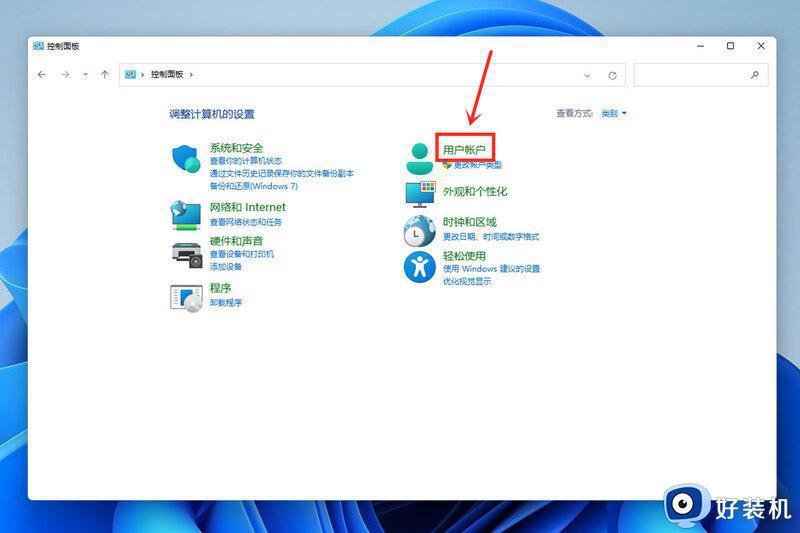
3、打开更改用户帐户信息。点击【用户帐户】;
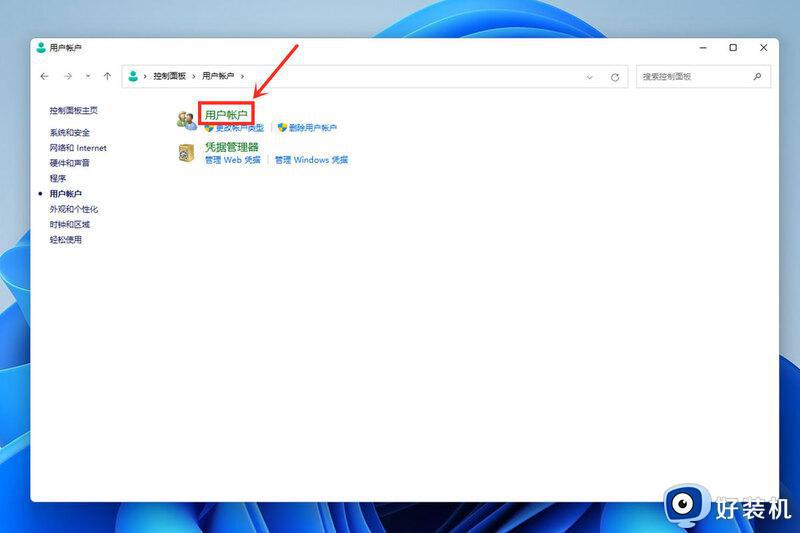
4、打开更改帐户名称。点击【更改帐户名称】;
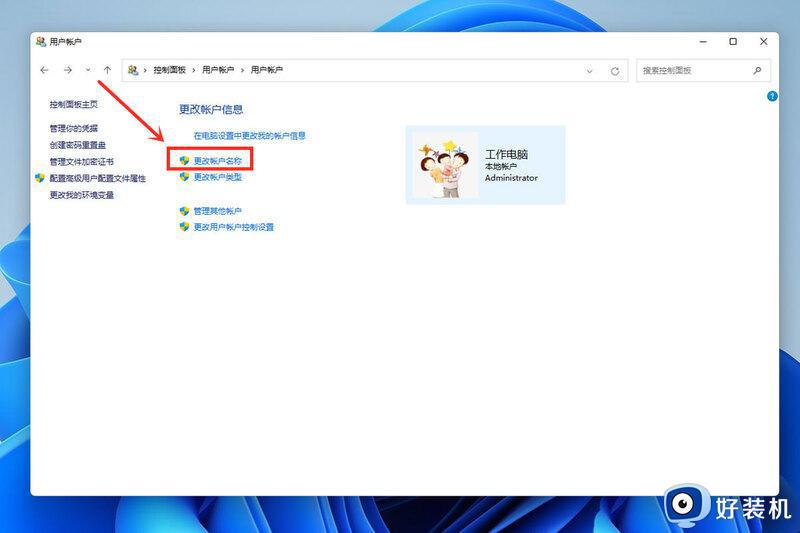
5、接下来输入自己想要的帐户名称,点击【更改名称】即可。
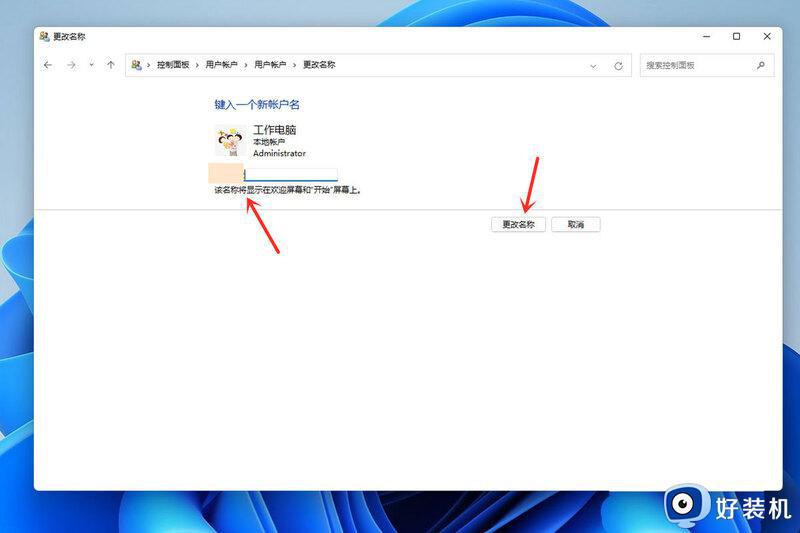
方法二、
1、首先,在桌面右键点击此电脑,打开的菜单项中,选择管理;
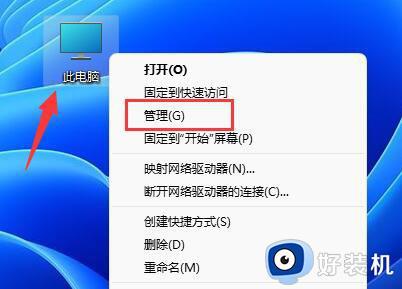
2、计算机管理窗口,左侧边栏,点击本地用户和组,然后在右侧双击打开用户;
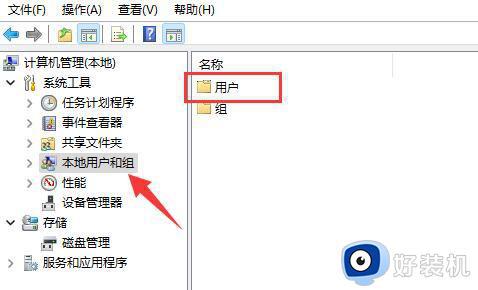
3、用户里,找到管理员账户,选择后,点击右键,在打开的菜单项中,选择属性;
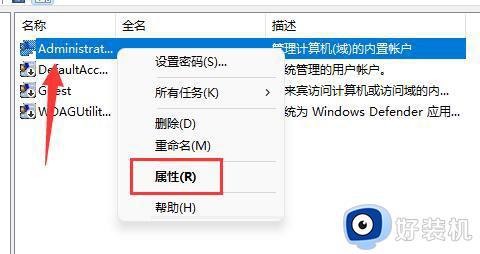
4、打开后,可以看到全名栏,在其中输入想要的名称,并保存;
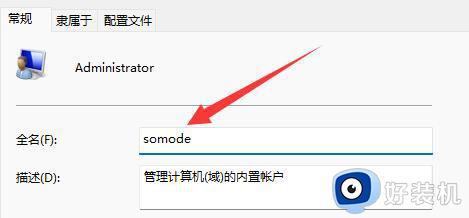
5、修改完成后,就可以完成管理员账户名字更改了。

上述就是小编告诉大家的win11系统更改账户名称的方法了,还有不清楚的用户就可以参考一下小编的步骤进行操作,希望本文能够对大家有所帮助。