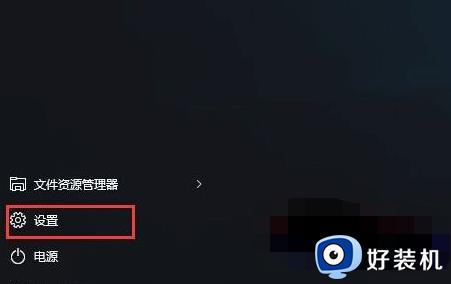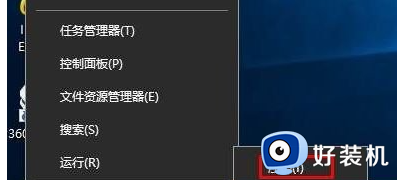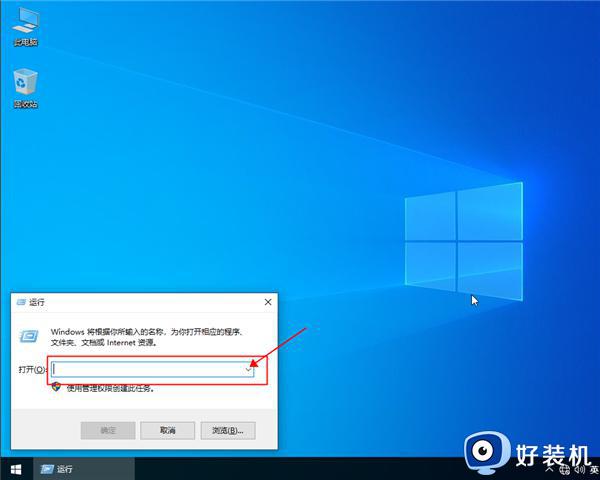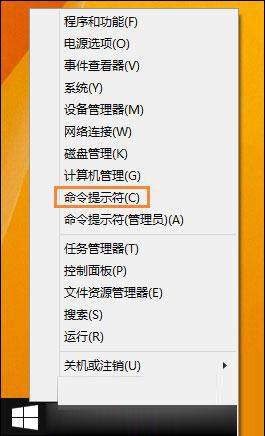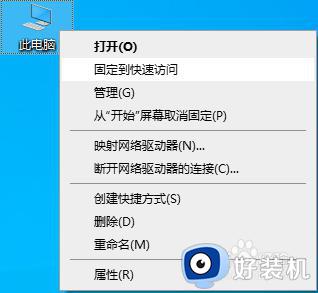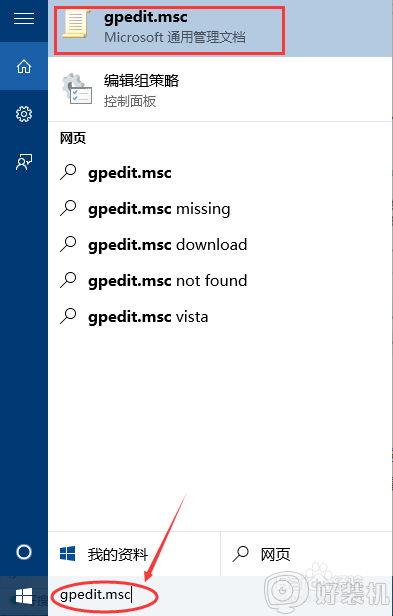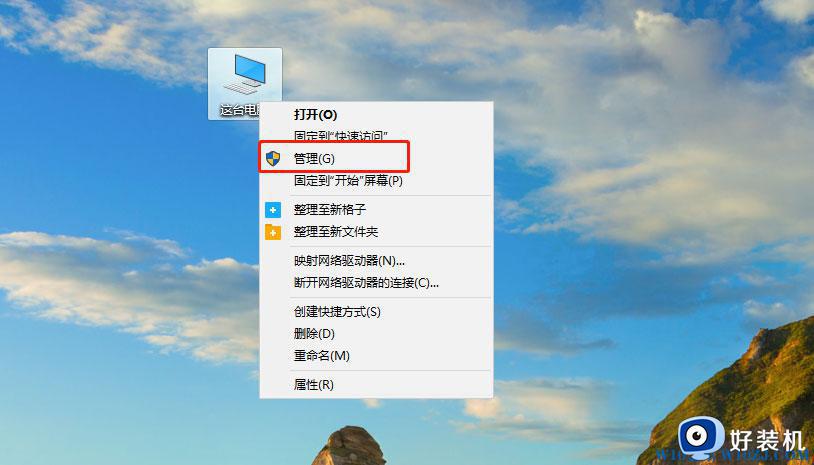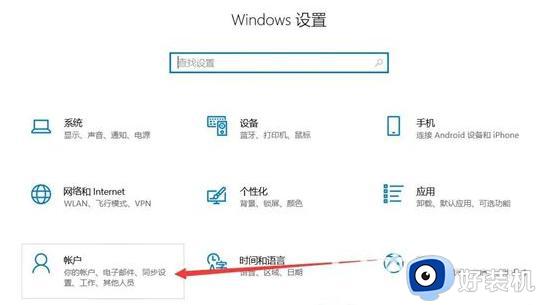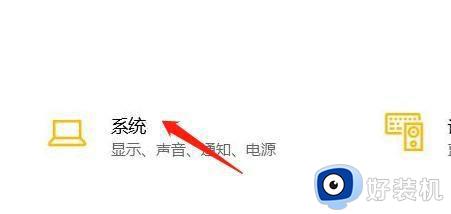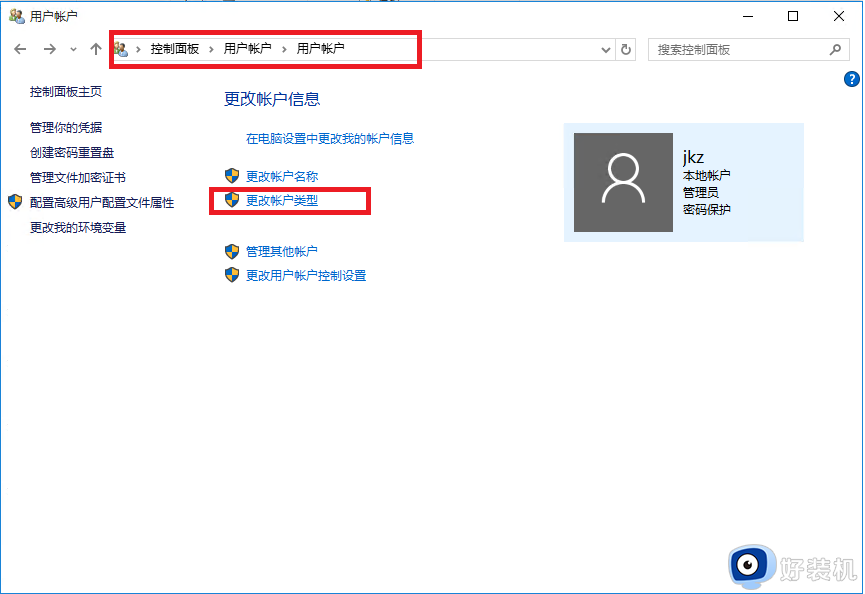win10怎样把新用户设置成管理员 win10把新用户设置成管理员的操作方法
管理员权限就是win10电脑里的最高权限,可以任意删除或添加文件,没有任何阻碍。一些用户登录账户是新用户,想要设置成管理员账号,那么要怎么操作?下面教程来分享一下把win10系统新用户设置成管理员的操作方法。
推荐:win10纯净版系统
1、在右下方任务栏的“搜索web和windows”输入框中输入“gpedit.msc”,电脑会自行搜索,搜索完毕之后鼠标点击打开。
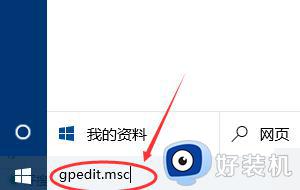
2、打开本地组策略管理器。
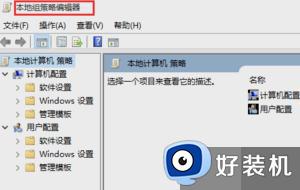
3、依次点击打开“计算机配置”选项,然后再找到“Windows设置”这个选项。再从“Windows设置”找到并打开“安全设置”选项,接着打开“本地策略”最后找到打开“安全选项”即可。
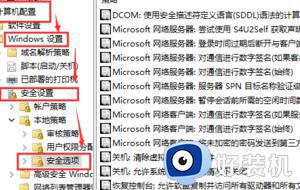
4、找到“账户:管理员状态”,可以看见状态为“已禁用”,我们需要的是将它开启
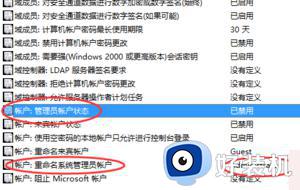
5、鼠标右键单击“账户:管理员状态”,在弹出的快捷菜单中选择“属性”。
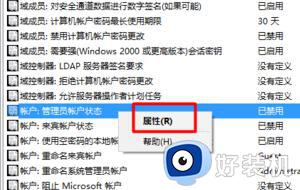
6、在“账户:管理员状态”属性中,将以启用选中即可
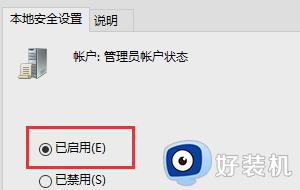
7、如果想修改管理员账户的名字,找到“账户,重命名系统管理员账户”,右键单击,选择属性
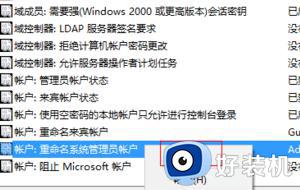
8、系统默认系统管理员的名字为administrator,你可以根据自己的喜好修改,如果不想修改名字,这一步操作可以忽略。
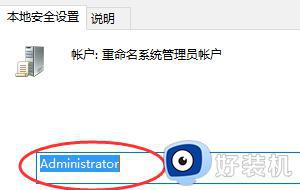
通过上述步骤设置,轻松把win10系统新用户变成管理员账户,权限也变多了,可以对电脑系统的各种修改。