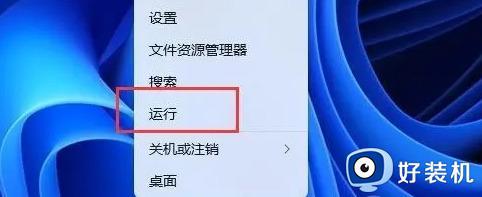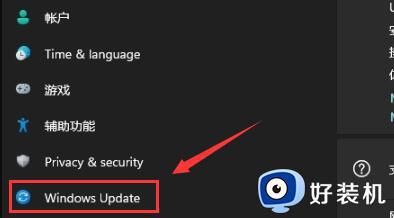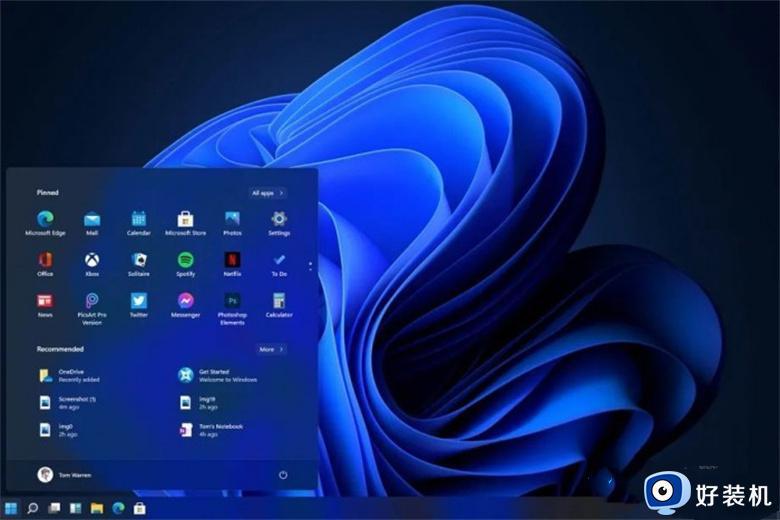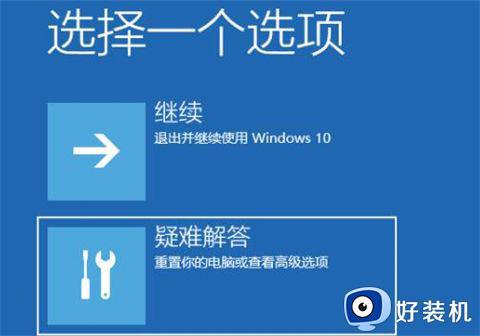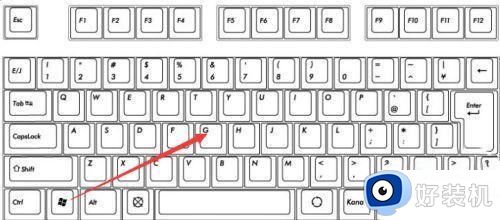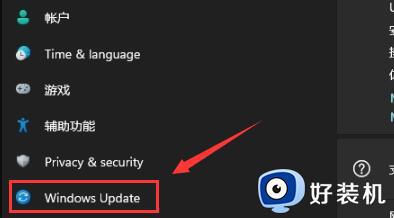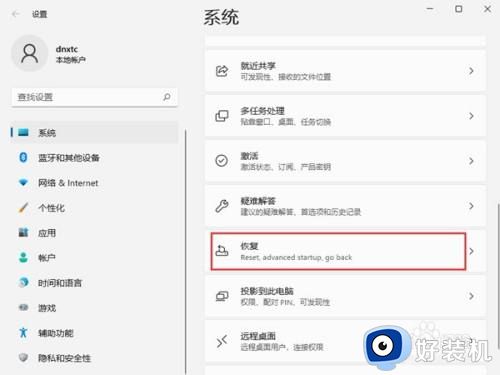戴尔win11开机强制进入安全模式按什么键 戴尔win11开机怎么进入安全模式
在日常使用戴尔win11电脑的过程中,难免有些用户会因为下载的内容自带有病毒而导致系统运行故障的情况,因此我们可以进入win11原版系统的安全模式来进行病毒查杀,然而不同品牌电脑进入安全模式的方式也不同,对此戴尔win11开机强制进入安全模式按什么键呢?下面就是有关戴尔win11开机怎么进入安全模式,一起来看看吧。
具体方法如下:
方法一:
1、首先我们进入系统设置,然后在左边栏中选择“windows更新”。
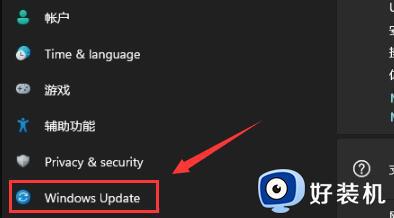
2、然后在其中找到“恢复”选项进入。
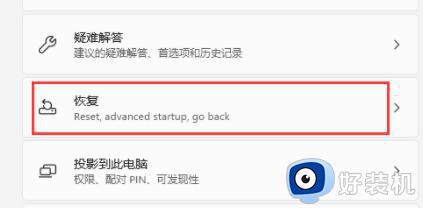
3、然后在恢复选项下方点击高级启动中的“立即重新启动”。
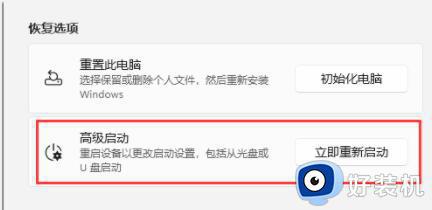
4、重启后进入如下界面,选择“疑难解答”。
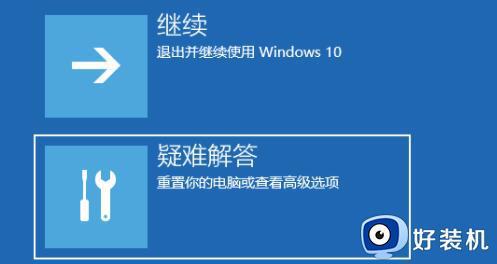
5、然后点击“高级选项”。
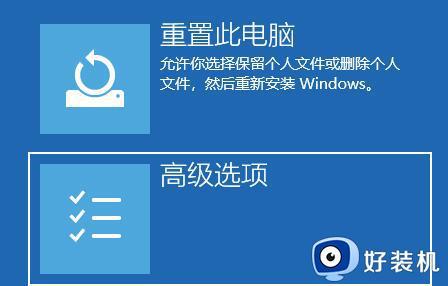
6、再进入“启动设置”
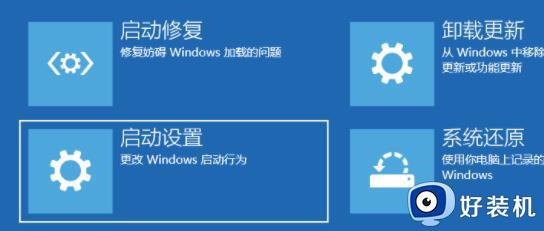
7、上面的文字都不需要管,点击右下角的“重启”
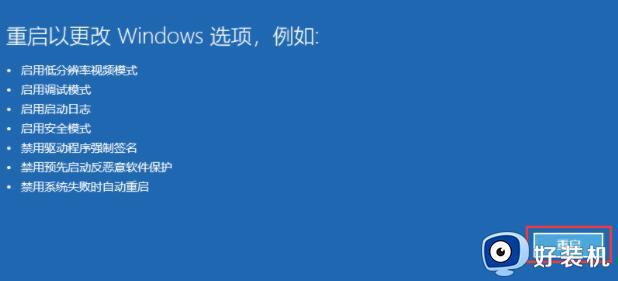
8、最后根据提示按下键盘上的“F4”就可以进入安全模式了。

方法二:
1、首先按下键盘“win+r”打开运行,输入“msconfig”回车确定。
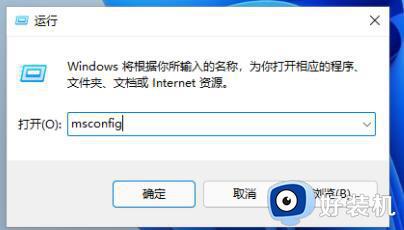
2、接着进入“引导”选项卡,并勾选“安全引导”。
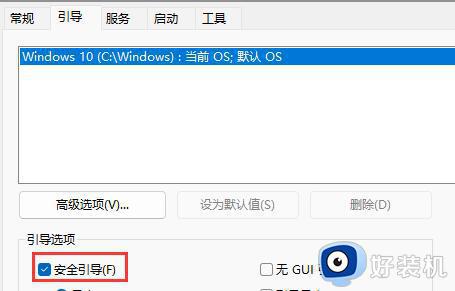
3、然后选中“最小”并点击“确定”,再重启电脑就可以进入安全模式了。
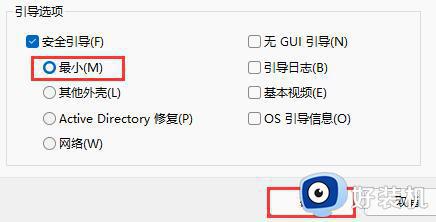
上述就是小编给大家带来的戴尔win11开机怎么进入安全模式全部内容了,如果有不了解的用户就可以按照小编的方法来进行操作了,相信是可以帮助到一些新用户的。