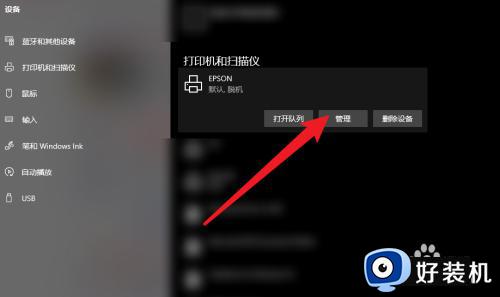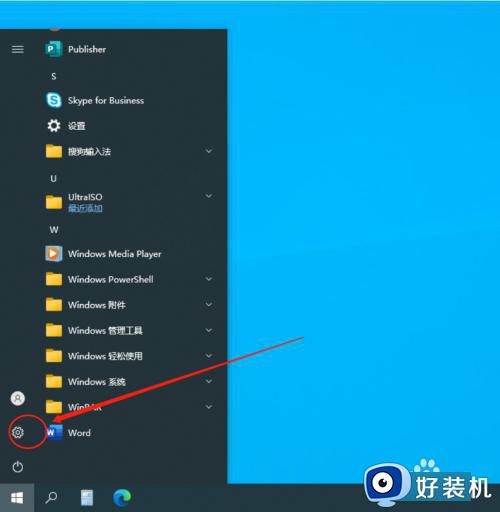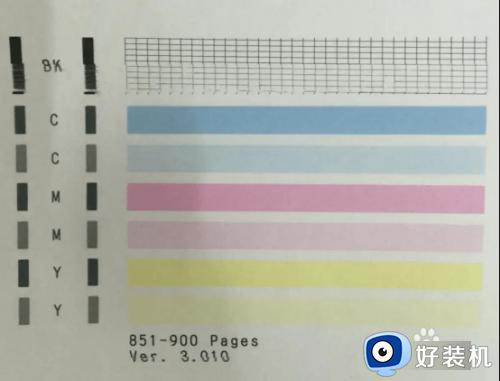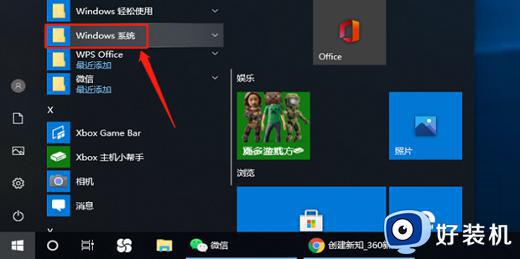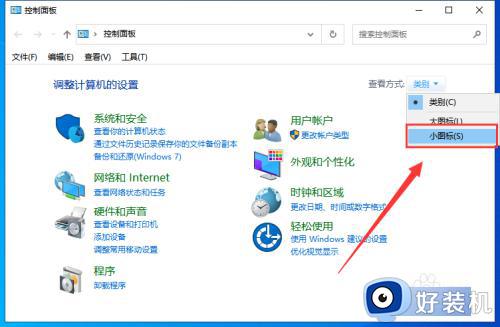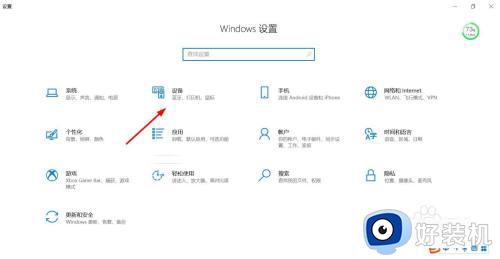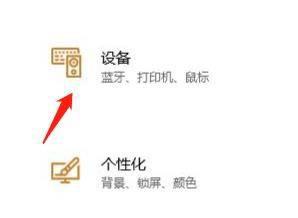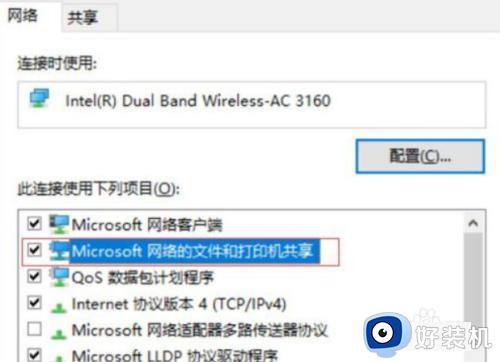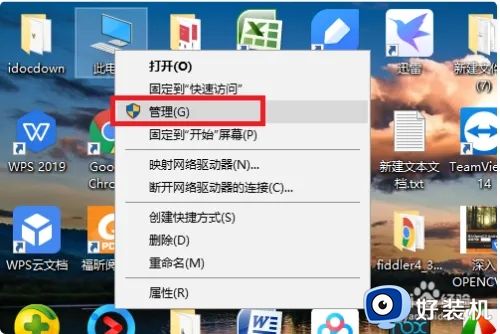win10如何设置打印头对齐 win10打印头对齐怎么设置
时间:2022-02-16 09:21:24作者:xinxin
用户在日常使用win10中文版电脑的时候,需要经常打印文件的电脑大多会进行外接打印机设备,不过对于打印机设备在打印文件时的设置,可能有些用户还不懂得win10电脑打印头对齐的设置方式,那么win10如何设置打印头对齐呢?今天小编就来告诉大家win10打印头对齐设置方法。
推荐下载:win10系统精简版
具体方法:
1、首先打开电脑,点击“设备和打印机”图标。
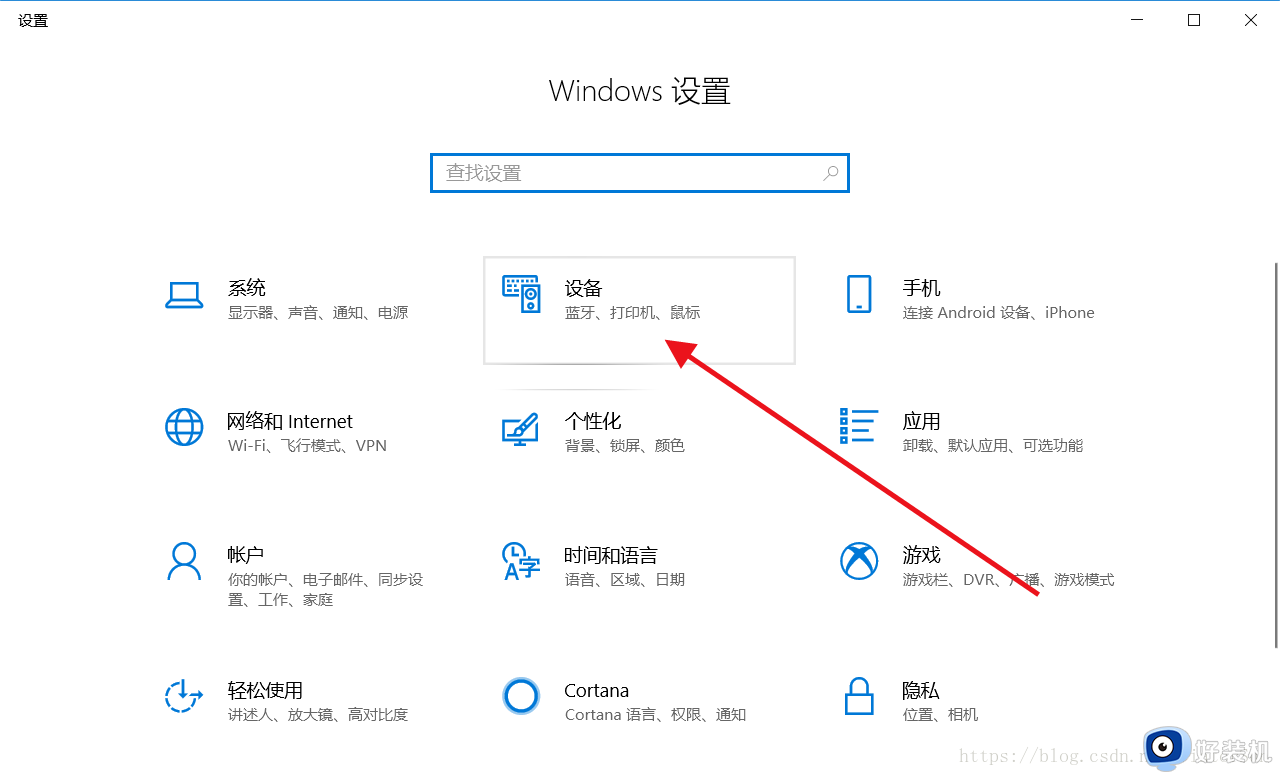
2、然后在该界面zd中,选中“映美针回式打印机”。
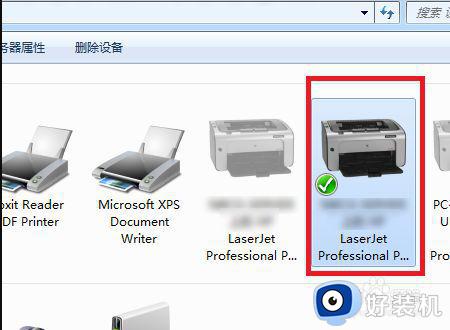
3、再者在该界面中,右键选择答“打印首选项”选项。
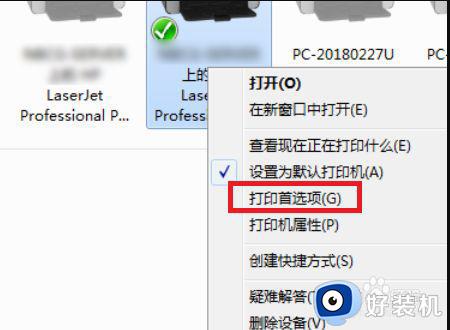
4、然后在该界面中,选择“维护”选项卡,点击左侧“打印头校准”按钮。
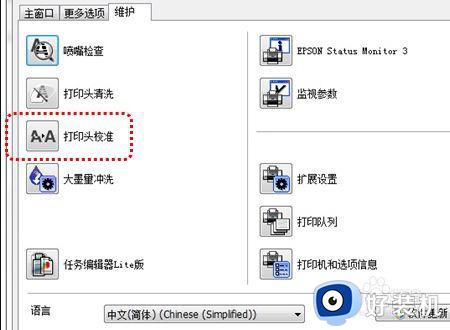
5、之后在该界面中,从#1到#5都选择“4”选项,点击“下一步”按钮。
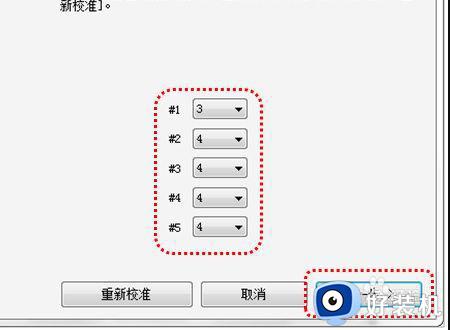
6、最后在该界面中,点击右下角“结束”按钮。
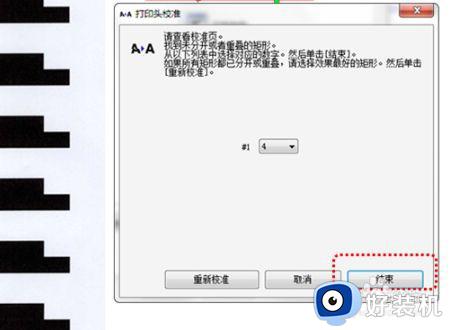
上述就是有关win10打印头对齐设置方法方法了,有需要的用户就可以根据小编的步骤进行操作了,希望能够对大家有所帮助。