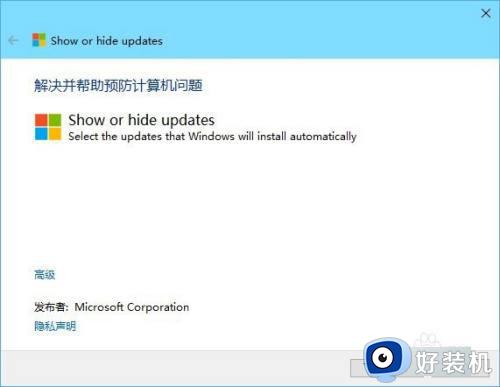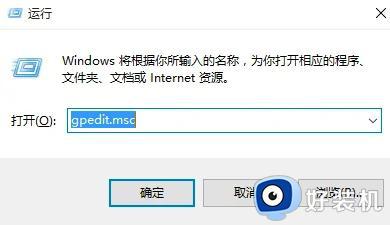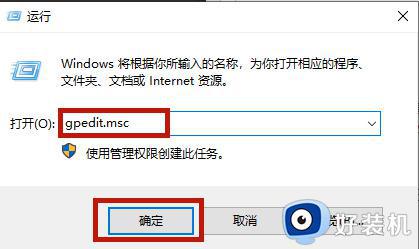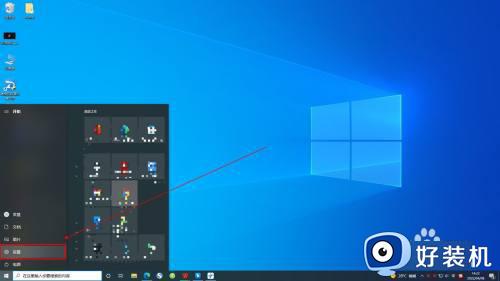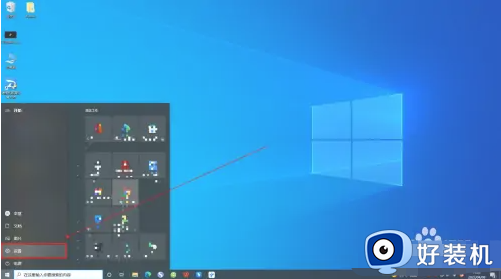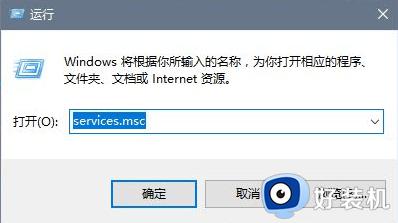win10关闭系统自动更新驱动图文教程 win10系统如何关闭自动更新驱动
时间:2023-08-11 14:19:52作者:xinxin
在日常使用win10系统的过程中,电脑中安装的各个硬件驱动程序也会定期进行更新,保证程序的正常运行,可是有些用户也会遇到win10系统中更新驱动程序之后,导致电脑运行黑屏的情况,对此win10系统如何关闭自动更新驱动呢?今天小编就来告诉大家win10关闭系统自动更新驱动图文教程。
推荐下载:win10旗舰版镜像
具体方法:
1、使用组合键 WIN + R 调出【运行】;
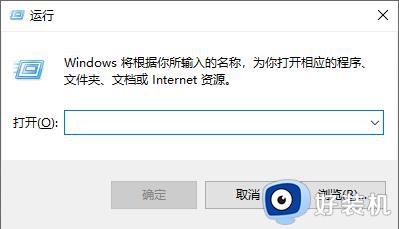
2、在运行窗口输入【control】,打开控制面板;
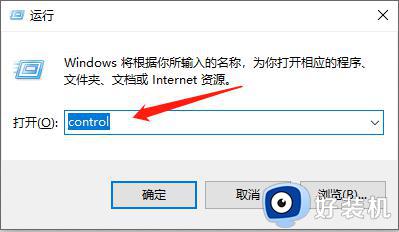
3、在控制面板页面,点击【查看设备和打印机】;
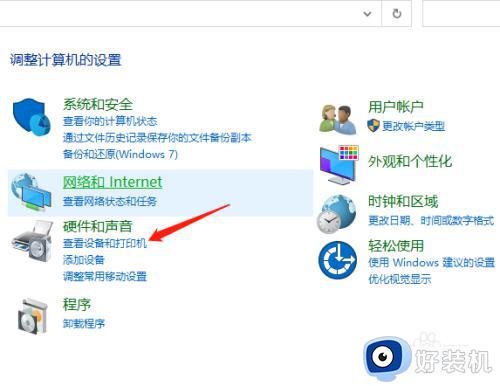
4、计算机图标右击,然后在选择项中点击【设备安装设置】;
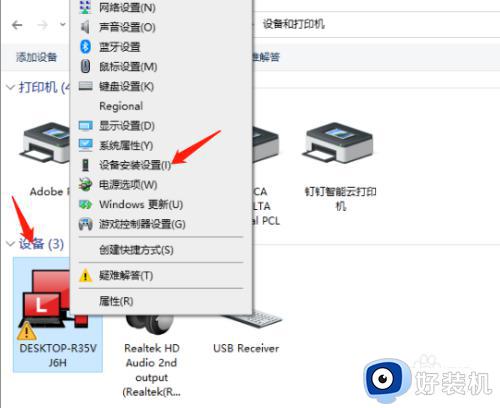
5、选中【否,让我选择要执行的操作】,然后在下面复选框中选中【从不安装来自windows更新的程序软件】,点击保存即可。
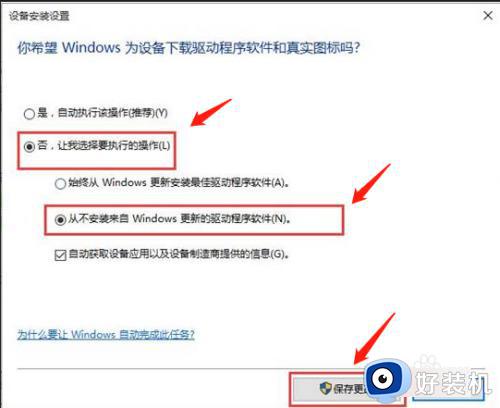
上述就是小编给大家带来的win10关闭系统自动更新驱动图文教程了,有遇到过相同问题的用户就可以根据小编的步骤进行操作了,希望能够对大家有所帮助。